(サムネイル:Image by Alexa from Pixabay)
こんばんは。
ピクセルアニメクリエイターのおかか容疑者でございます。

ドット絵アニメを作りたい!でも、どうやって作っていけばいいのかわからない…
本日はそんなアナタに、実に傲慢ながら救いの手を差し伸べてみるお話でございます。
ワタシは2025年3月現在で5~6年程度、ドット絵アニメーション制作(キャラクターがアクションするアニメーションのみ)を細々と続けておりまして。
全くの未経験、何なら自分でアニメーションを作ろうという意識も最初は全然ございませんでした。
とりあえずテストとしてまばたきをするキャラを描いてみて、「これ案外イケるんじゃね?」と思い、そこから試行錯誤を経て。
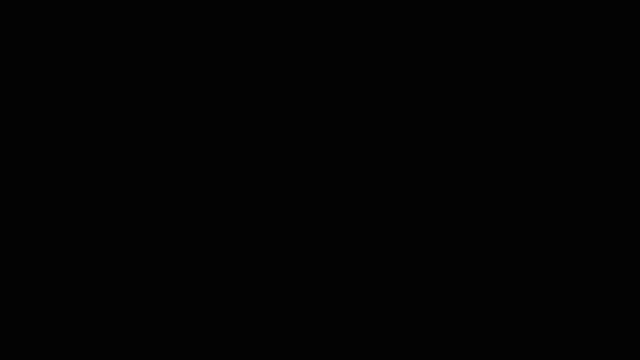
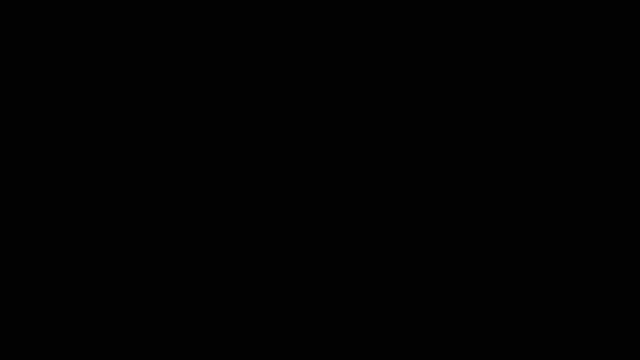
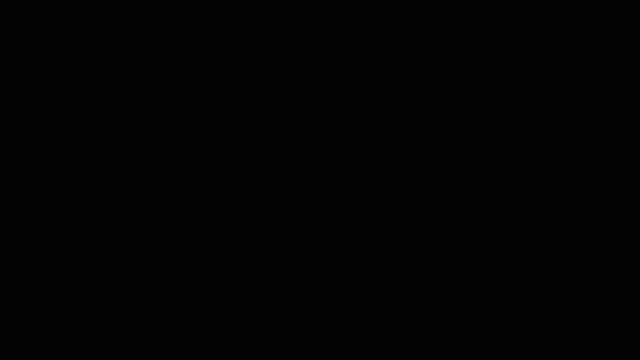
現段階ではこういったものを作れるようになりました。
ワタシが全くのド素人からアニメーション制作を始めておりますので、

これ、作り方を体系化して伝えたら、もしかしたら誰かの役に立つかもしれんな…
ということは意識しておりまして。
どこかで一度、「誰でも作れる」という目的を掲げた上で、この制作の流れをまとめ、書き残しておいた方がいいだろうなと。
などと書いておりますが、現在はドット絵アニメーションから少し離れてボクセルの方に力を入れております。
今後またやりたくなったら戻るとは思いますが、一度離れるというのは一区切りとして見るならちょうどよい機会。
参考になるかは怪しいですが、現時点でのドット絵アニメーション制作の流れ、イチからきっちりアナタへお伝えいたしましょう。
ドット絵アニメーション制作の流れ
全体の構図を考える

さあPC使うぞ~~!!
の前に。
まずは当然ながら、アニメーションの全体像を考える必要がございますね。
これは脳内で進められますので、空いた時間で「こういうアニメーション作ろうかな」というものを想像しておく。
キッチリ考える時間を確保できればベストですが、キッチリやろうと思うと却ってやりづらくなるもの。
入浴中や体を動かしているときなどが発想しやすいかなと感じます。
(かの島本和彦先生も「炎の転校生」の主題歌作成は自転車をこいでいる時が一番ノリがよかった、と「燃えよペン」で書いておられます。アニメーションじゃないですが。)
またこれも当然ですが、この工程で内容を細部まで詰めれば詰めるほど実際に作るときにラクになります。
キャラのポーズ・表情などは必須として、どういう角度から写したいか?背景には具体的に何が必要か?どういうカメラワークにしたいか?だいたい何秒くらいで次のアクションに移るか?
など、いろいろ考えられますね。できるだけ考えを詰めておくことをおすすめします。
Blenderでシーン作成
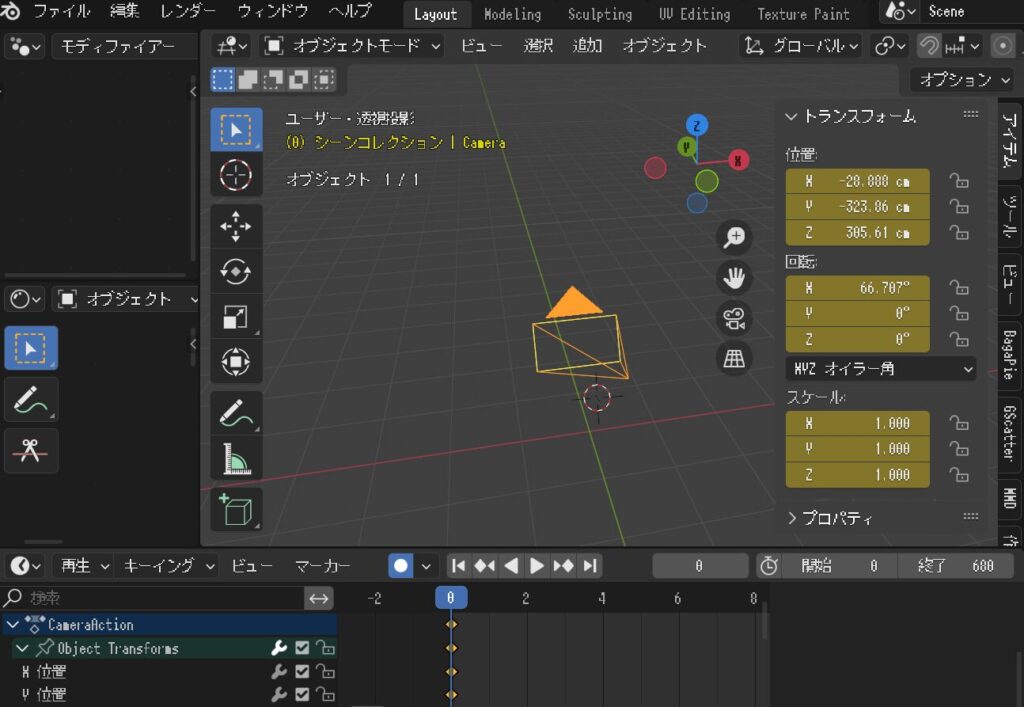
それではここからPC作業。
最初に3Dソフトにてシーンをつくってまいりましょう。ワタシは「Blender」を使用しておりますので、このソフトを使うということで話を進めます。
背景の作成
背景の物体(オブジェクト)はモデリング作成できればよいですが、ワタシはできないので3Dモデル配布サイトで入手しております。
・TurboSquid
・CGTrader
・Sketchfab
などをよく使っておりますね。
趣味で作成する分には特に問題はないと思いますが、作ったアニメでお金を得たいと考えておられるなら「商用利用可能」なモデルを選びましょう。
(区分がいろいろとございますが、「CC-0」という表示がなされている物はかなり自由に使えるとのことです。
クリエイティブ・コモンズとは?意味やクリエイティブ・コモンズ・ライセンスの利用法を解説
CCについてはコチラのサイト様でわかりやすく解説されております。)
地面や壁などは基本的に平面にテクスチャを貼って作っております。
・Poly Haven
・AmbientCG
・CGbookcase.com
・Texture.com (なぜかクレジットが付与されなくなっているので最近は使えていない)
などでテクスチャを配布してくださっております。感謝…!
キャラクターの動き作成
背景ができたら、フィギュアを使ってキャラの動きも作っていきましょう。
ワタシが実際に使っているフィギュアについては「【Blender】キャラ絵の下地に。簡単操作ができるRig(リグ)付きフィギュア5選。」で語っております。
先に申しておきますと、ワタシの作り方は最後に「Blenderで仕上げる」か「ゲームエンジンで仕上げる」ようにしております。
「Blenderで仕上げる」場合は、この時点で理想的なテンポで動くようにタイミングを決めておく必要がございます。もちろん修正はできますが、あとでキーフレームの位置調整するのがなかなかに大変なので…。
「ゲームエンジンで仕上げる」場合はそちらでテンポ調整などができるので、ある程度ざっくりでもどうにかなります。
カメラワークの作成
ここまでできたらカメラを動かしてカメラワークも作りましょう。
「Blenderで仕上げる」場合はあとで多少カメラ位置を修正しても大丈夫です。(キャラの向きが大きく変わるとドット絵自体の描き直しが必要ですが。)
「ゲームエンジンで仕上げる」場合はここでカメラで写している画面をそのまま使うことになります。ですので、あとでカメラ位置を修正したくなった場合は再度レンダリングを行い、新しいレンダリング画像をゲームエンジンに入れ直す必要がございます。
一通り完成したら一度レンダリングして、画像として取っておきましょう。この後の作業で使っていきます。
Asepriteでキャラのドット絵を描く
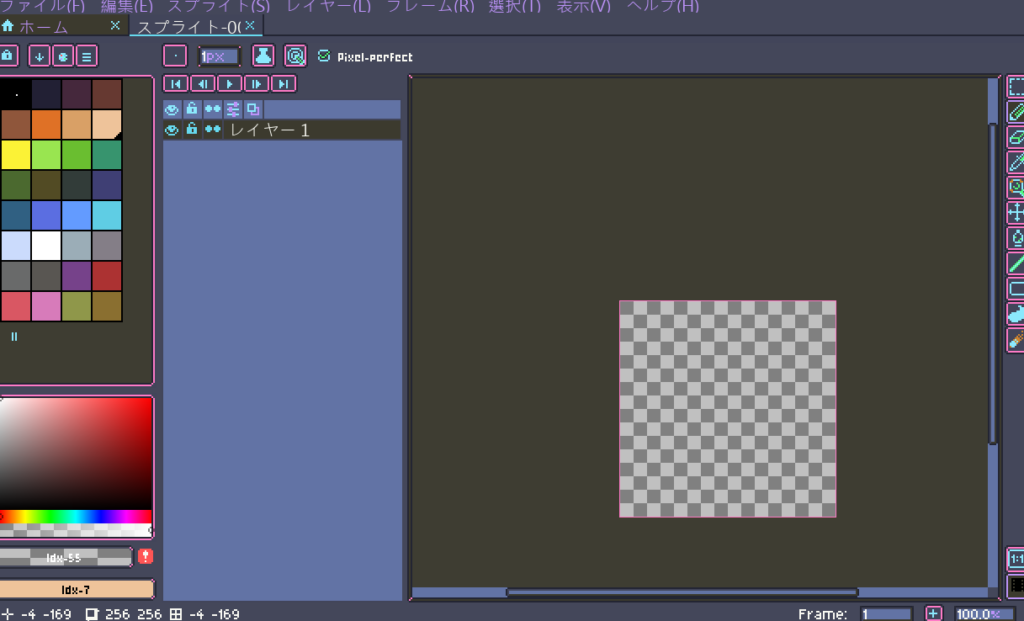
次にドット絵ソフトにて、キャラのドット絵を描いていきます。
ワタシはAsepriteを使っておりますので、このソフトを使うという前提でお聞きくださいませ。Asepriteについては「ドット絵イラストをPCで作成したいときのオススメソフト、厳選して2つ紹介。」にてご紹介しております。
先ほどレンダリングしたBlenderの画像をもとに描いていきます。
仕上げの方法はどちらであれ、絵の拡大・縮小はソフトの方で自動的に行ってくれます。ですのでここで描く絵は全て同じくらいのサイズで描きましょう。
Asepriteであれば画像の取り込みが行えます(「レイヤー」→「新規」→「ファイルから新規参照レイヤー」)。これで必要な画像を全て取り込んだ後、キャラのサイズをだいたい合わせてから描いていくとよいでしょう。
(「移動」ツールで絵の右下にカーソルを合わせ、カーソルが「左上と右下を指す双方向の矢印」に変化したらShiftキーを押しながらドラッグすると、絵の比率をそのままにして拡縮できます。)
これで必要な絵を用意
できればよいのですが、「中割(ポーズとポーズの間の部分)とか描きたくないよ~~!」というワタシのような方もおられるでしょう。
その場合は「SmackStudio」を使っていくのがベターだと思われます。
SmackStudioでアニメーション作成
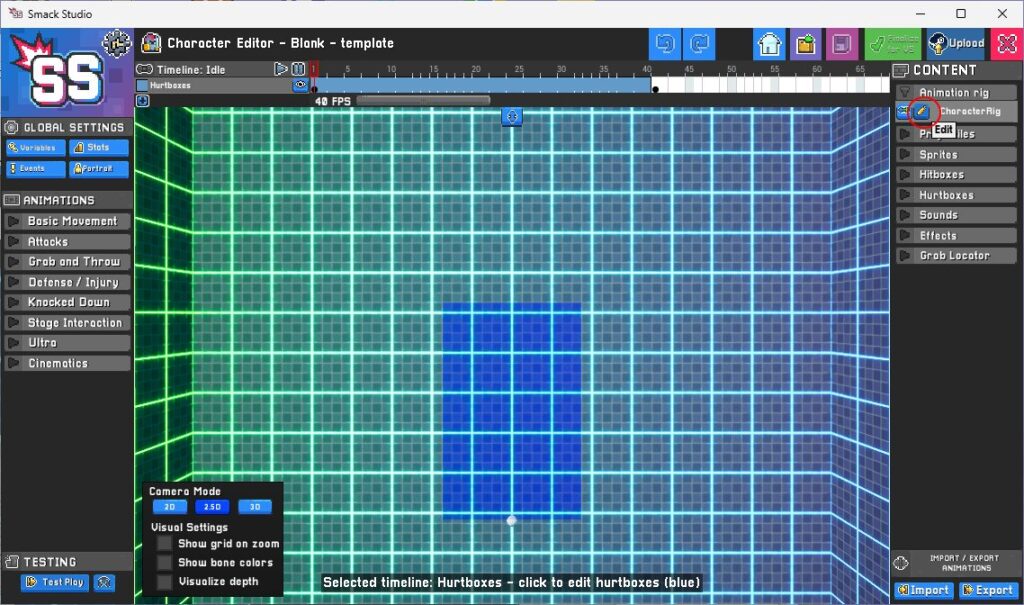
中割も含めたドット絵全てを作るためにSmackStudioを使うのも手です。
キャラの正面絵と背面絵が描ければ、それを元に3D化させることができる。という画期的なソフトでございます。
詳しくは「ドット絵アニメーション革命!?「Smack Studio」のご紹介。」をご覧ください。
実にユニークかつ優秀なソフトですが、コチラはコチラで労力がかかるところもございます。興味をお持ちなら一度チャレンジしてみてもよいでしょう。
Asepriteで手直しをする
SmackStudioでドット絵をスプライトシート形式で出力することができますが、基本的にキレイな状態で出力されることはまずありません。
ソフト内での手直しも可能ですが、それよりは出力後の絵をドット絵ソフトで手直ししていく方がラクかなと。
地道に直していきましょう。
Pixelpartでエフェクトの作成
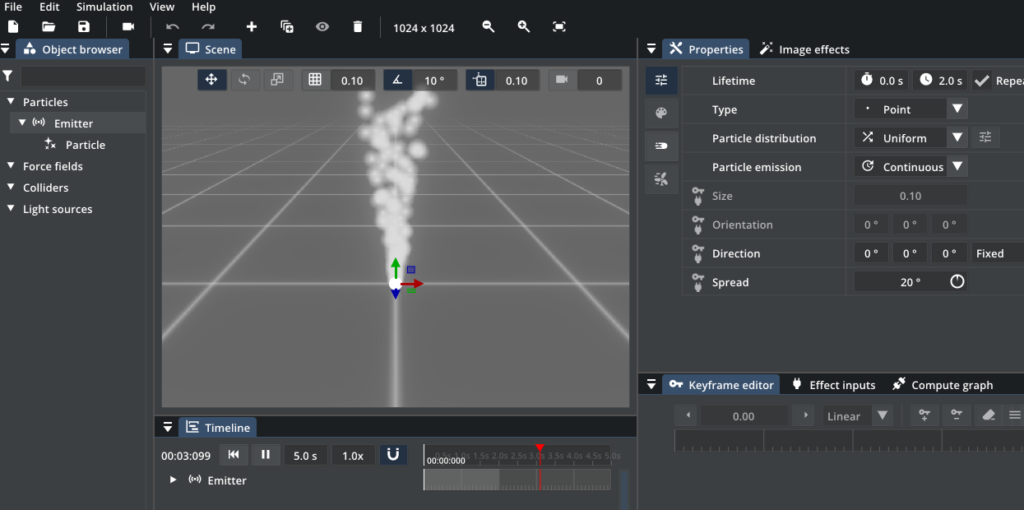
アニメーションを彩るエフェクト。
これも自分で描いていければベストですが、ワタシは「Pixelpart」というソフトを使って作成することが多いです。
詳しくは「エフェクト作成ソフトの新星現る。「Pixelpart」のご紹介。」にて。
先にBlenderでレンダリングした画像を見ながら、3Dモードでおおよその角度を合わせて出力していくとよいでしょう。
「エフェクトが出ている最中にカメラが移動してエフェクトの見える角度が変わる」、という状況にはPixelpartでの対応は難しくなります。
何パターンかの角度から出力してそれらをうまく繋ぎ合わせるか、もしくはPixelpartを使わず3Dのエフェクト素材を用意するのがベターでしょうか。
これでキャラ絵・背景・エフェクトと素材が一通り揃いました。
あとはこれらをまとめるだけです。
ワタシは2パターンの流れを実践してみております。どちらもメリット・デメリットがあるので、どちらが良いかは未だ判別できておりません。
ですので2パターンどちらもお話ししておきますね。
1️⃣Blenderで仕上げる
1つめはBlenderで仕上げを行う流れ。
既にフィギュアをBlender上に置いているので、その位置に合わせるように平面を設置。(コンストレイントの「位置コピー」でできます。)
平面が常にカメラを向くようにすることで、カメラ位置に関係なくドット絵を表示することができます。(コンストレイントの「トラック」でカメラをターゲットにします。)
また、画像テクスチャの補間方法を「近接」に変えておきましょう。
連番画像を使うことでドット絵の切り替えができますので、これでアニメーションさせていきましょう。
この手法については「【Blender4.0】テクスチャのアニメーションを作る | AY3の6畳細長部屋」様の記事などを参考にいたしました。
エフェクトをPixelpartで作成した場合も同じように平面の連番画像で表示していきましょう。
ドット絵を全て設置できればあとはレンダリングして完成です。
2️⃣ゲームエンジン(GDevelop)で仕上げる
2つめはゲームエンジンで仕上げる流れ。
ワタシはGDevelopというゲームエンジンを愛用しておりますので、コチラで仕上げをしております。
GDevelopについては「Unityで挫折したワタシがゲームを作りきった、イカしたゲームエンジン3選。」にて。
他のものはアニメーション作成では使ったことがないため詳しく存じ上げませんが、「【2025】Unityを使ってアニメーションを作成する方法は?初心者必見のコツを解説 – CG/空間デザイン/ゲーム開発研究所」といった記事もございますね。Unityなどでもおそらくはアニメーション作成は可能でしょう。
GDevelopのメリットとデメリットは、ちょうどBlenderの対極にあると言えるかなと思っております。
とにかくテンポ調整のしやすさが魅力的ですね。タイマー機能が使用できるので、これを使い好きな時間でイベントを組むことで微調整がしやすい。
ドット絵アニメのループも基本機能として備わっており、手間をかけずに実装できます。
反面、背景の手軽な変更はしづらいです。
また単純にゲームエンジンの使い方を理解しておかないと使えない、という問題もございますね。GDevelopは学習コストは比較的低いと思うので一度触ってみていただきたいなぁと思うのですが…。
あと、ゲームエンジンは基本的にはゲームを作るツールです。動画形式にするには画面キャプチャソフトを別途用意して、そちらで撮影する必要がございます。
ワタシは「ScreenToGif」を愛用しております。「GIFアニメ撮影にイチオシ。「ScreenToGif」のご紹介。 」にてご紹介しておりますので、どれを使えばよいかわからないという場合はコチラがおすすめです。
動画編集ソフトで加工(必要であれば)
これでアニメーション作成は一通り完成でございます。
最後に「もっと加工したい」などがあれば動画編集ソフトで加工をしていきましょう。
ワタシの場合はScreenToGifで撮影する都合上、音声の記録ができませんので、音をつけたい場合に使用しております。
動画編集ソフトの界隈は詳しく知らないのですが、無料ソフトだと機能的にはDavinch Resolveはかなり高機能として知られておるようです。
ワタシも使ってみましたが、多機能なため起動が重かったり、突如エラーで使えなくなったりと、ライト層にはここまでのものは不要なんじゃないかな、という感じが。
VideoProc Vloggerなどでも基本的な用途なら事足りるかなと思っております。
無料ソフトだけでも結構な数がございますので、アナタに合うソフトを探してみてくださいませ。
まとめ
今回はワタシの棚卸しも兼ねて、アニメーション作成の流れを語ってまいりました。
ご覧いただいた上で、「えらい回りくどい方法をとってるんだな」と思われたかもしれません。
しかし、ワタシにはこういう方法を取る必要がございました。
極論、アニメーションは紙を複数用意して、それぞれに絵を描いて、それを順番に表示できれば完成です。
これがパッとできる方はそうすればよい。ワタシはそれができないので、とにかく下地を徹底的に固めて一つずつ進むことにしました。
かなりガチガチに道を作って進む方法ですので、どうしてもそれなりに時間がかかってしまうのは難点です。
しかしこれに準じた方法であれば、アニメーション作成に不慣れな方でも根気さえあれば完成まで進めるはずだ、とワタシは思っております。
道筋と具体的な方法がわかればグッと行動がしやすくなるはず。アナタの思い描いているアニメーション、ぜひ形にしてみてくださいね。
さて…そろそろお時間です。
またのご面会、心よりお待ちしております。
この記事がお気に召したなら、
◎ギャラリーからワタシの作品を見ていただいたり、
☆Misskeyアカウント(@daidaimyou)
☆Caraアカウント
☆X(旧Twitter)アカウント(低浮上)(@daidaimyou)
をフォローいただけますと脱獄の励みになります。よろしくお願いいたします。
ドット絵(一枚絵・アニメーション)制作のお仕事も承っております。
お仕事依頼ページよりご連絡くださいませ。(現在受付停止中)



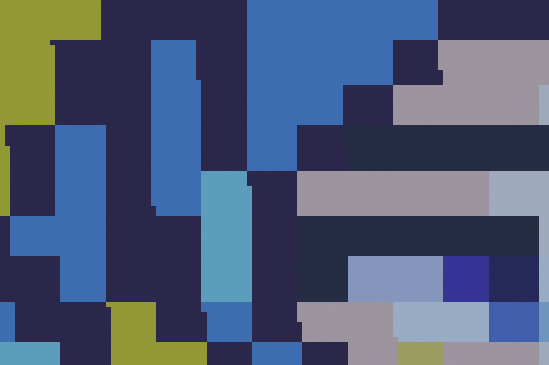
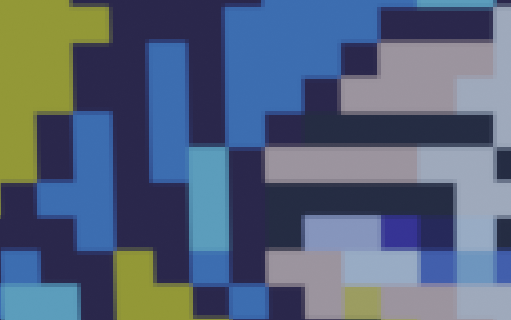


コメント