こんばんは。
ピクセルアニメクリエイターのおかか容疑者でございます。
SmackStudioの使い方について。第二回でございます。
前回「Smack Studioでアニメーション作成。~1・スプライトを設定しよう~」では、SmackStudioの入手、そして最初にスプライト(使用したいイラスト)を登録する方法をお話ししております。
今回はボーンの設定、そして作ったボーンを絵と紐づける方法をお話ししますね。
ボーンの作成
それでは早速「ボーン」を作りましょう。
の前に、ボーンについて簡単にお話ししておきますか。
ボーンとは日本語で「骨」ですね。「絵に埋め込むことで絵を動かすことができる装置」、みたいな認識をしておいてください。
このボーンを動かすことで、3Dモデルを実際に動かしていきます。
まずは前回と同様、「Animation rig」のエディット画面に入りましょう。
「Edit bones」を選択してください。
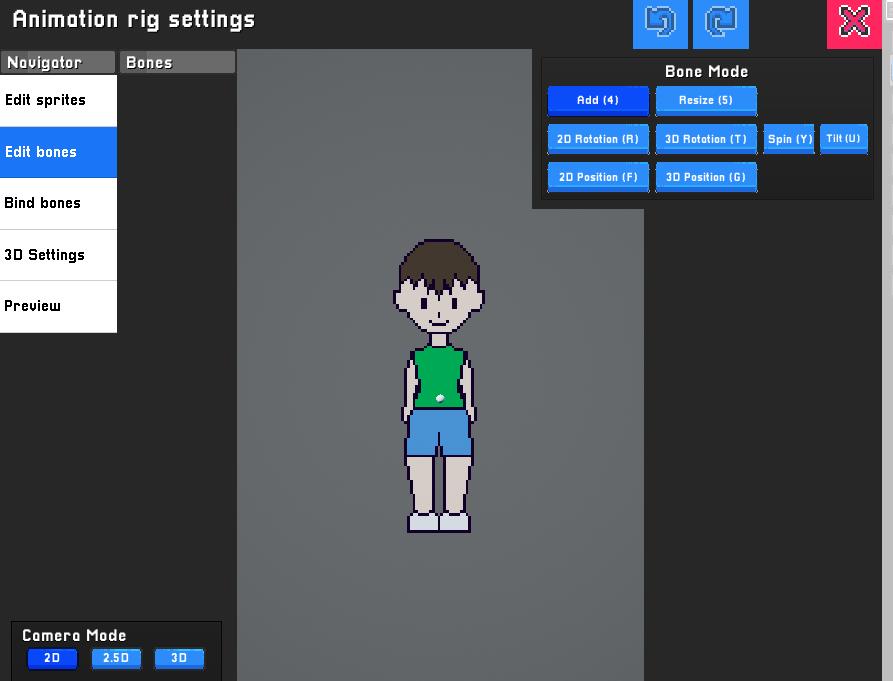
エディットボーン画面です。
最初は「Bones」の項目に何もありませんね。ボーンを作るごとにこの欄にボーンが追加されていきます。
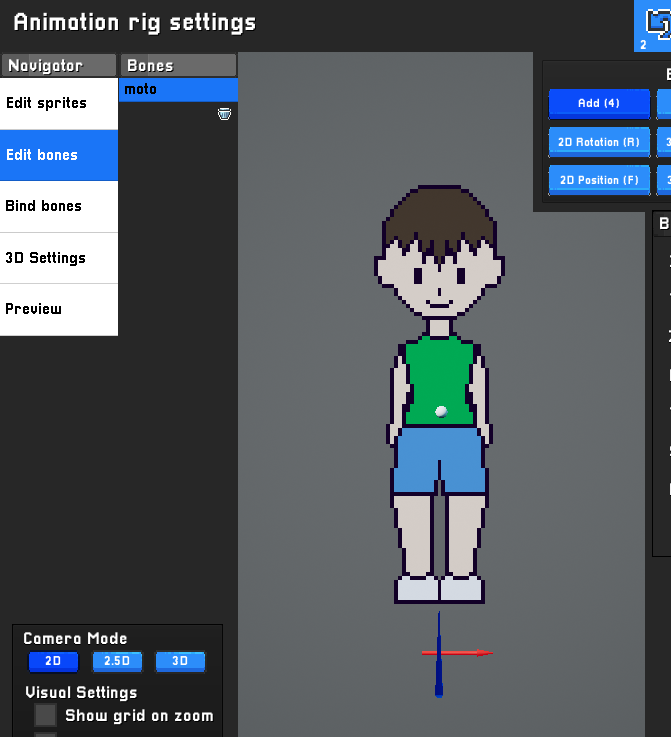
まずは、全てのボーンを格納するための「大元のボーン」を作っておきましょう。
ボーンを作るにはまず右上の「Bone Mode」が「Add」になっている必要がございます。
この画面に入った時は最初にAddが選択されているはずですので、今は気にせず進めて下さい。別の機能を使用した場合は、Addボタンをクリックするか、数字の4キーを押してAddにしましょう。
それではボーンの作り方。
まずは伸ばしたい根元の場所を左クリック。そこからマウスを動かすとボーンが生えてくるはずです。
その状態で終点にしたい場所でまた左クリック。
これでボーンを1つ作成できます。カンタンですね。
(こういうのってドラッグアンドドロップで操作したい欲に駆られるのですが、これをやるとクリックは最初の一回だけしか認識されていないので終点を認知しません。ご注意。)
大元のボーンの位置はどこでも良いです。
公式のチュートリアルですと足元のあたりに小さく作っていました。これだと実際に操作するにあたって足のボーンと重なったりしてやりづらかったので、絵とは少し離れた場所にしておいた方がよいかなと。
今回はキャラの下の方に作ってみました。
ボーンの名前部分でマウスをクリックしてやると、いつでもボーンの名前を変更できます。
今回のボーンの名前を「moto」に変更しました。
ダブルクリックで変えられそうな感じになるのですが、反応しない場合がよくあるので、ワタシはもう4回クリックすることにしています。
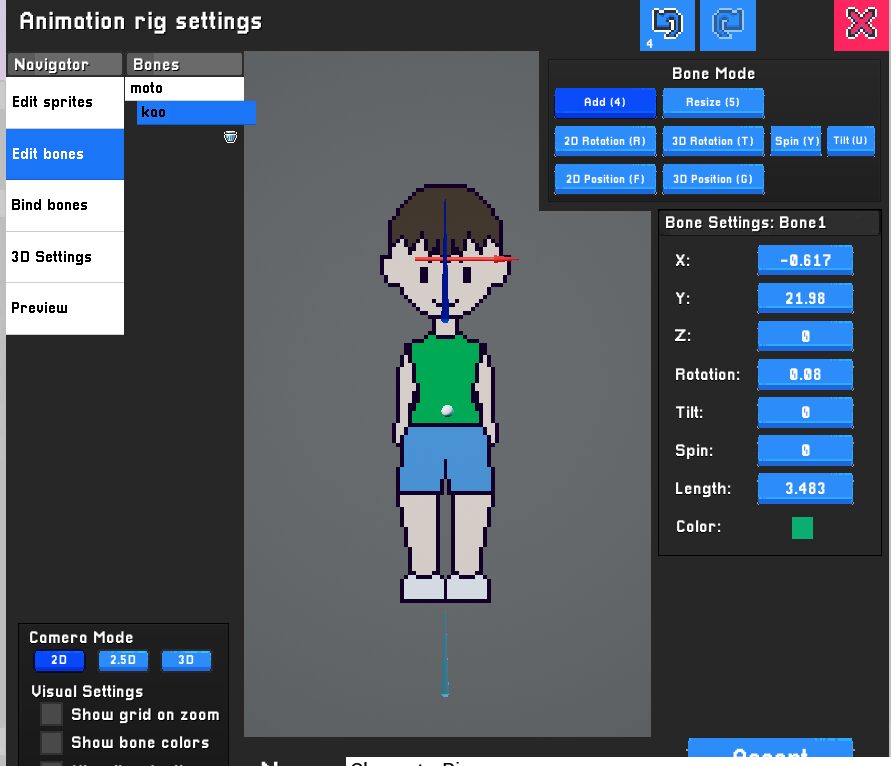
大元が作れたら、あとはそれぞれのパーツごとに1つずつボーンを作成していきましょう。
パーツの絵の真ん中を通るような形でニュニュッと引いていきます。
ボーンの最初は体の中心(へそ)に近いところから。先端を体の中心から離れたところ。というイメージでやっていけばよいかなと。
ある程度雑でもちゃんと動くので、とりあえず作っていってみてください。
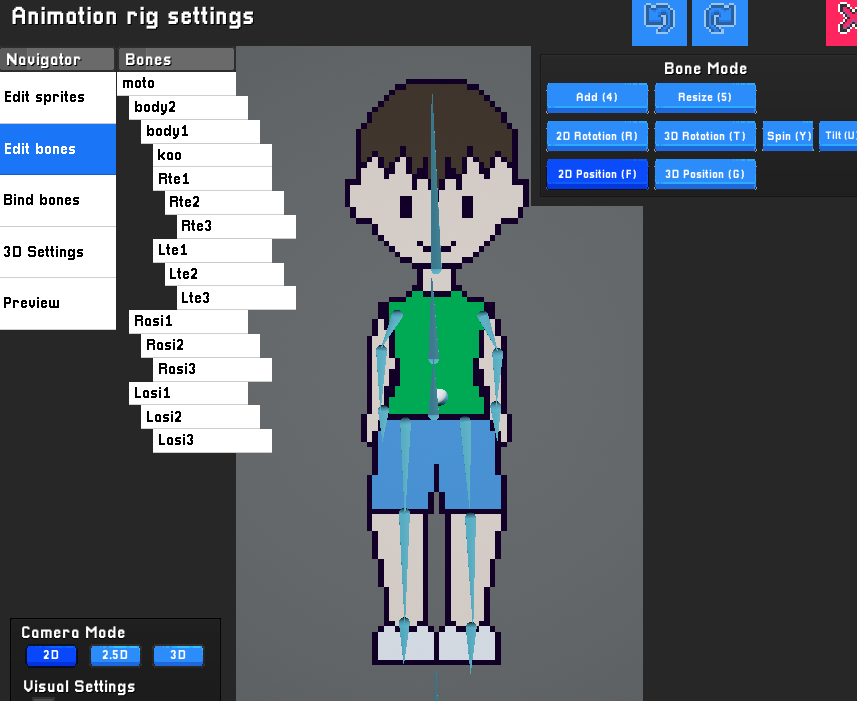
先に完成図を出しておきますね。
とりあえず作成したボーンは全て「moto」の子にします。その上で親子関係はこんな感じにしました。
ボーンの名前は全てスプライトと一致させております。
「body2」は腰の部分。腰が動けば上半身全てが動きますね。
「body1」は胸の部分。ここは顔と両手に影響します。
足はそれぞれ独立させました。
このあたりの組み方はワタシも確立できていないので、アナタが使いやすいようにカスタマイズしてみてくださいね。
ボーンとスプライトを紐づける
ボーンを作成できたら次の項目に進みましょう。
「Bind bones」を選択します。
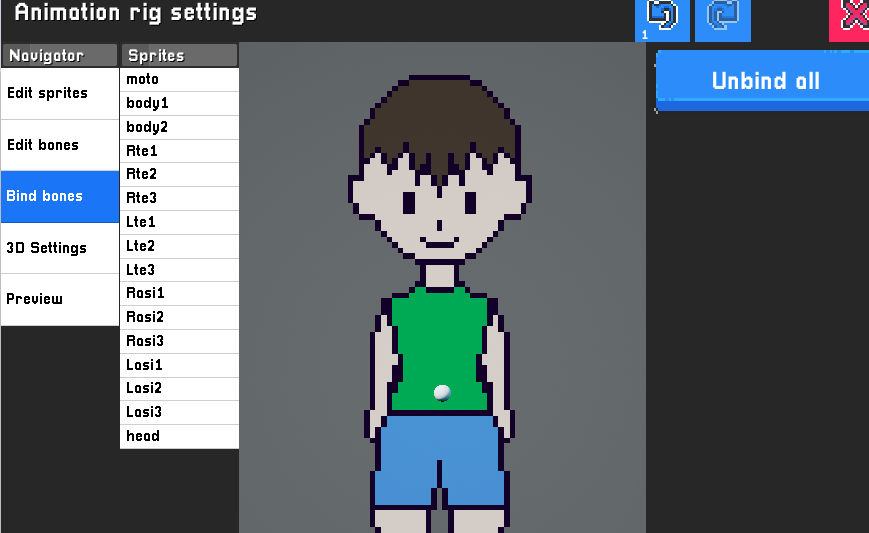
ここが紐づけの画面です。
左側にスプライト、右側にボーンの表示が出るようになっております。
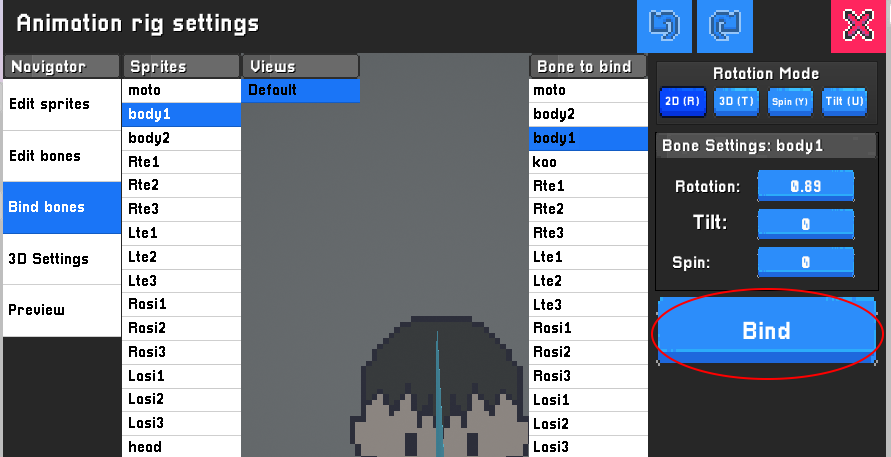
まずは「Sprite」から、紐付けさせたい絵を選択します。
(前回もお話ししましたが、「moto」はただの下地として使うだけで3Dモデルにする必要がありません。スルーしてください。)
次に「Bone to bind」の方で、紐付けしたいボーンを選択します。
ここの一覧からクリックして選んでもよいですし、実際のボーンをクリックしてもよいです。
今回のように、紐付けで迷わないようボーンの名前とスプライトの名前は一致させておく方がよいでしょう。
2つを選んだら最後に「Bind」ボタンをクリックしましょう。
(ボタンの上に何やらいろいろ項目が出ていますが操作しない方が良いと思います。)
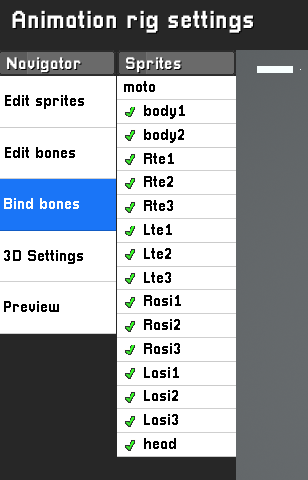
紐付けができるとこのようにチェックマーク✅が表示されます。
間違ったボーンを選んでしまっても、再度スプライトを選んでから「Unbind」で解除もできますのでご安心を。
さて。ここまでできたら、一番下の項目「Preview」の欄を押してみてください。
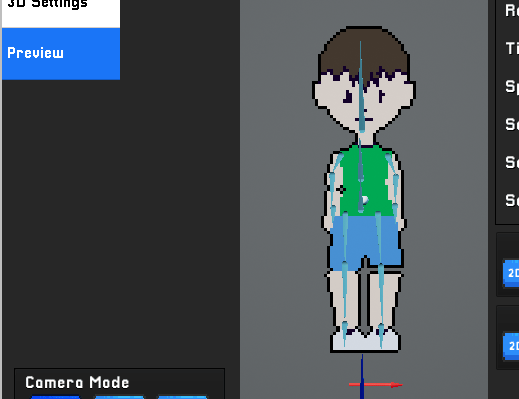
やりましたね!
この時点で少年が見事に3Dモデルになりました!パチパチパチ!!
……のですが。
アナタならばお気づきだと思いますが、形がすごく歪(いびつ)でございますね。
もしかするとアナタは「こういうのも味があってよろしい」と割り切れる度量をお持ちかもしれませんが、一般的にはまあ評価されづらいモデルでしょう。
次回はこの3Dモデルを理想の形にしていく術をお話しします。
まとめ
今回はボーンの作成、そしてスプライトとの紐付けについてお話ししました。
実際に3Dモデルができるとワクワク感が増しますね。イラストだけで本当にこんなのができるんだ!という驚き。
あとは形を整えて動かせればOK!です。それぞれ結構ボリュームがございますので、一回ずつ計二回のお話でお伝えしていきたいですね。
次記事→「Smack Studioでアニメーション作成。~3・3Dモデルの深度を設定しよう~」
さて…そろそろお時間です。
またのご面会、心よりお待ちしております。
この記事がお気に召したなら、
◎ギャラリーからワタシの作品を見ていただいたり、
☆Misskeyアカウント(@daidaimyou)
☆Caraアカウント
☆X(旧Twitter)アカウント(低浮上)(@daidaimyou)
をフォローいただけますと脱獄の励みになります。よろしくお願いいたします。
ドット絵(一枚絵・アニメーション)制作のお仕事も承っております。
お仕事依頼ページよりご連絡くださいませ。(現在受付停止中)




コメント