こんばんは。
ピクセルアニメクリエイターのおかか容疑者でございます。

GIFアニメを作りたい!!
不意にそういった欲求に駆られる場面、ありますよね。
現在ですとWebp(ウェッピー)などというわっぴーの親戚みたいな拡張子も登場してアニメーション画像の座を脅かしているものの、未だに需要が衰えないGIFアニメ画像。
特にSNSへの投稿などでは何かとお世話になるのではないでしょうか。
動画撮影ソフトの中には、撮影したものをそのままGIFアニメとして出力できる便利なソフトもございます。
しかし、ワタシが試したものですと、

(撮影は「EaseUS RecExperts」というフリーの動画キャプチャソフトを使用。
動画はコチラのフリー素材をお借りしました。かわいいね。
レッサーパンダの毛繕いの動画|無料の動画素材サイト「動画AC」 )
このように、どうにも色がおかしくなってしまうソフトが多い。
例えば何かの操作マニュアルなど、画質がそれほど問われないものならばこれでも良いでしょうが、人に見せたい作品などの場合はこれだと困りものですね。
そんな中でワタシが出会った素晴らしいソフト。
名前からしてGIFを作る気マンマンのGIF撮影特化(実はそれだけじゃないけど)ソフトです。
今回は「ScreenToGif」についてご紹介いたしましょう。
ScreenToGifとは
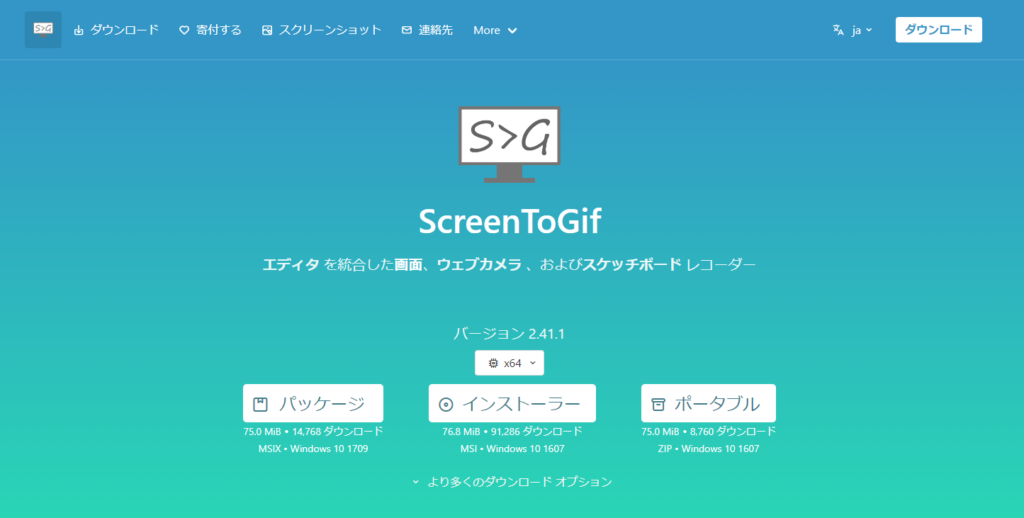
ScreenToGifとは「Nicke Manarin」様が作成なさった動画キャプチャソフトです。フリーソフトですので無料で使用可能。すごすぎる。ついでに日本語もばっちり対応。
ワタシはよく使っている手前、さすがに申し訳ないので少しばかり寄付をいたしました。
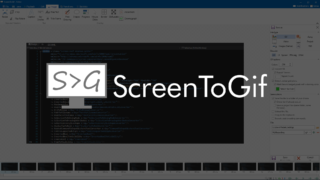
コチラのサイトからソフトをダウンロードしてインストールしましょう。
基本的には「インストーラー」を選んで、ダウンロードしたファイルを開いて指示に従っていけば特にインストールの問題はないかなと。
ダウンロードの形式から見るに、残念ながら現状はWindowsのみの対応みたいです。
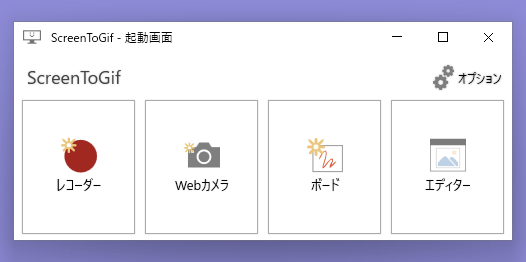
起動しますとこのような画面になります。
まずは右上にある「オプション」を押してオプション画面に入りましょうか。
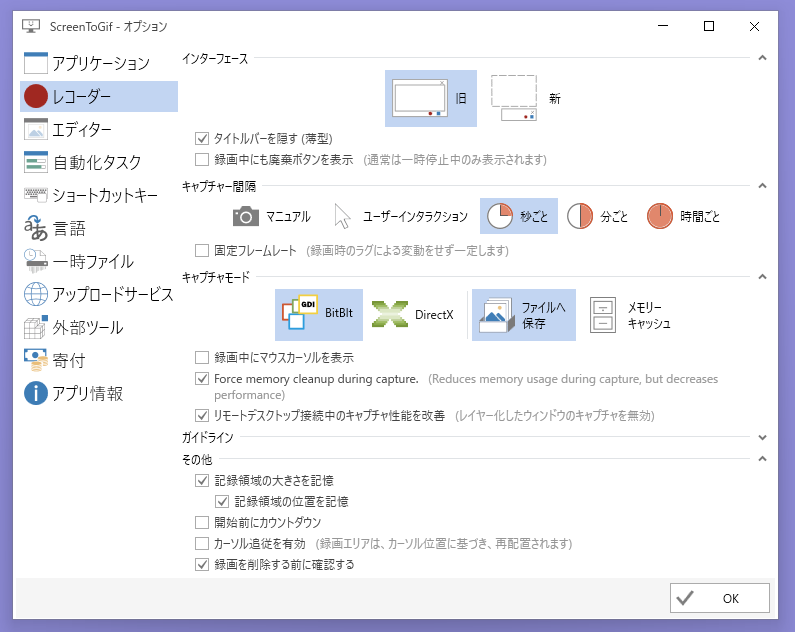
この中でScreenToGifの基本設定を変更することができます。
初期状態でも使うのにさほど困ることはないと思いますが、一点だけ。
スタイルは「旧」の方をオススメしておきます。(理由は後程お話しします。)
全ての設定を変更できたら、右下にある「OK」ボタンを押してオプション画面を終了しましょう。起動画面に戻ります。
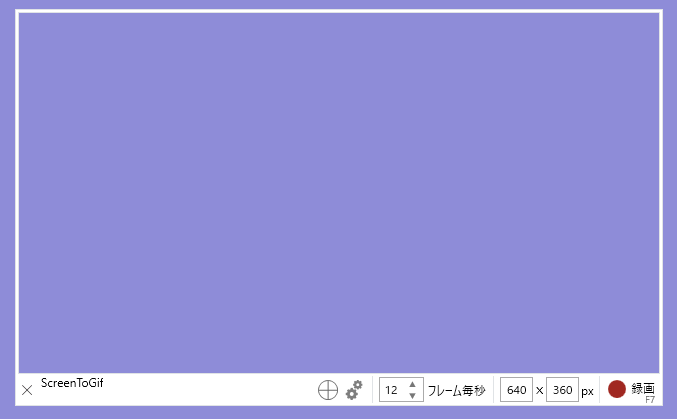
では、試しに何かを録画してみましょう。
起動画面の一番左にある「レコーダー」ボタンを押すとこのような画面になります。
ここで何フレームごとに撮影をするか、または手動でキャプチャしていくか。といった設定の変更が可能です。
ひとつ重要なポイントをお話ししておきますね。
設定項目の真ん中のあたりにロックオンカーソルのような十字マークのアイコンがございます。
これを押しながらドラッグして撮影したい動画のウインドウに持って行ってから離すことで、録画範囲をそのウインドウに合わせることができます。
特筆すべきはこの方法で合わせると、動画側のいわゆるタイトルバーなど、余分な部分は選択されないというところ。純粋に動画部分だけを選択できるんですよね。
これがなぜか新バージョンだと使う事ができないのです。先ほど旧バージョンをオススメしたのはこのような理由からでございます。
(ウインドウの指定以外に、四隅をマウスのドラッグで手動サイズ変更することも可能です。)
一番右の「録画」ボタンで録画のスタート。左下に現在何枚の画像を撮影しているかが表示されます。
必要なところまで撮影できたら同じ場所に出てくる「停止」ボタンを押して、撮影を完了させましょう。
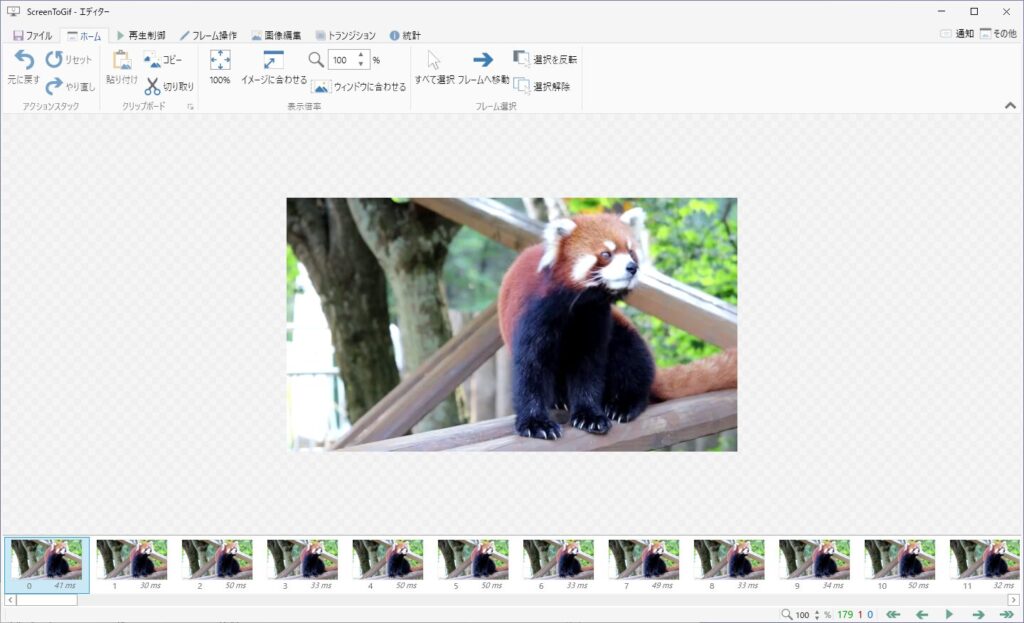
撮影できたらこのような画面に自動的に移動します。(これは起動時の一番右にある「エディター」という画面です。)
ここで撮影画像を編集することができます。
ワタシも詳しくは把握していないのですが、何ができるか?をかいつまんで一部ご紹介しましょう。
動画のリサイズ、切り抜きなどは当然のこと。
画面端に帯をつける(「画像編集」の「帯」)、
全体のスピード調整(Ctrl+Aキーで全フレームを選択した後、「フレーム操作」の「オーバーライド」。選択したフレームのみ変更も可能)、
画像の間引き(「フレーム操作」の「フレーム数削除」。「◯フレームごとに◯枚削除」で指定できる)
などなど。
「派手な加工とかでもなければだいたい何でもできるやろ」というレベルで至れり尽くせりとなっております。これが本当に助かる。
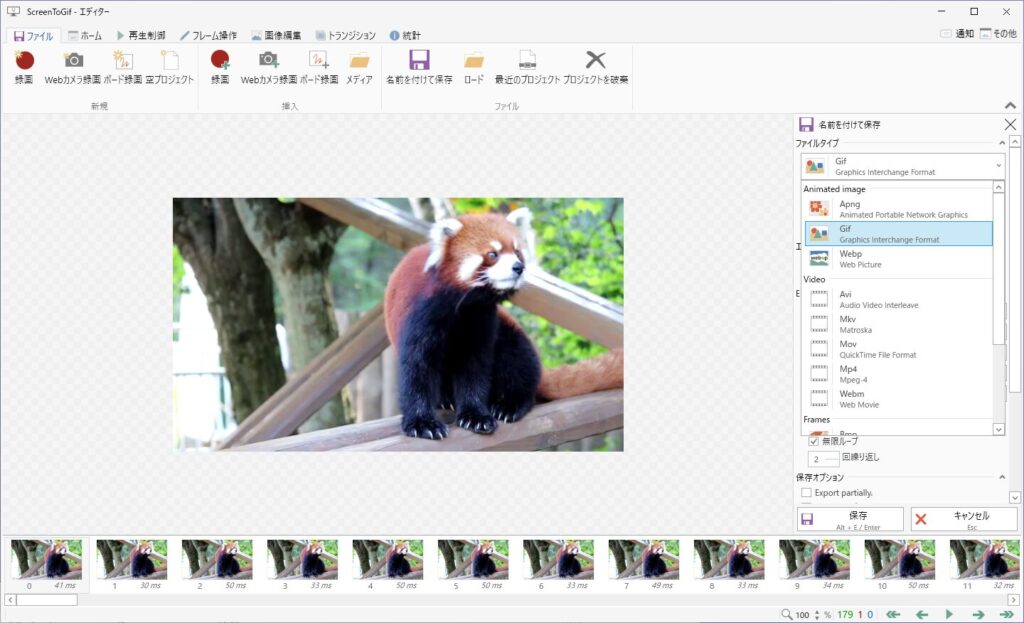
編集が完了したらいよいよ出力です。
「ファイル」タブにございます「名前をつけて保存」ボタンを押すことで、出力用の画面が出てきます。
ScreenToGifという名前ですが、何かいろいろと項目が並んでいることにお気づきでしょう。
このソフト、名前に反して実は他の動画形式や、画像としての出力も可能なシロモノなのです。
また、この保存の項目の下の方にある「プロジェクト」を選ぶことでこの撮影データ自体を保存しておくこともできます。(保存しなくても一定の日数(初期設定は5日。オプションの「一時ファイル」で変更できます)は自動保存してくれています。このへんの心配りが人気の秘訣。)
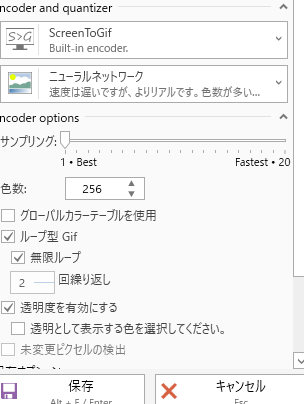
「GIF」を選ぶと、このあたりの欄で出力に関して詳細な設定ができます。
基本的にはScreenToGifの機能で出力すれば良いと思いますが、いろんなソフトも使えるようになっております。これらをいろいろ試してみるのもよいでしょう。
設定を決めて、その下の方にある保存先やファイル名など決定をしたら最後に「保存」を押しましょう。GIFアニメが出力されます。
それでは、今回ScreenToGifで出力したGIF(上)と、冒頭で貼ったGIF(下)とを比較してみましょう。
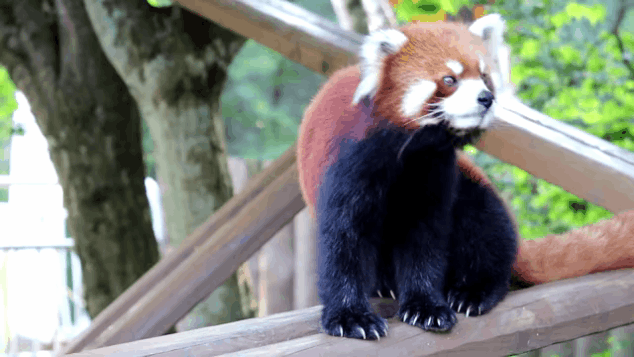

ScreenToGifで撮影したものがいかに高品質か。おわかりいただけるだろうか……
FFmpegでさらにパワーアップ
というわけでGIFを作成するところまで解説させていただきました。
これだけで十分に強力な機能を有していることが伝わったかと思います。
が。
ScreenToGifはまだ本来の力を出しきってはいないのです。
さらなる力を引き出すために、「FFmpeg(エフエフエムペグ)」を導入してみましょう。
コチラの公式サイトによると、FFmpegとは「オーディオとビデオを記録、変換、ストリーミングするための完全なクロスプラットフォーム ソリューション」とのことです!!
うん。響きはカッコイイけどよくわからん!!!
噛み砕いてみますと、要は「いろんなファイルを変換したり編集したりできるすごいソフト」みたいな感じでしょうか。すげえざっくり。
例によってオープンソースなのでコチラも無料で使用可能となっております。
んで実際にどのように導入するかですが。難しそうに思えますが実はかなりカンタン。
オプションの「外部ツール」からFFmpegをインストールするだけでほぼ完了となります。
(詳細は↓のブログにて「neru」様が書いておられます。
ScreenToGifのffmpegでmp4出力/mp4 to gif | ithands(software) )
FFmpegを導入することで、GIFでの出力ソフトにFFmpegを使うことができます。
試してみましたが、これがまた軽量で高画質を実現してくれるのです!
ワタシは現在はFFmpegでの出力を基本として作業をしております。
それだけでなく、FFmpegによりなんと撮影した動画をMP4で出力することも可能になります!
わざわざ別のソフトを用意しなくても、ScreenToGifのみでGIFとMP4をどちらも出力することが可能。「動画(MP4)が投稿できないSNSとYouTubeの両方に動画を投稿したい!」などという場合でも、すぐに2種類のファイルを作れます。
またScreenToGifの基本機能として、エディタの画面にてGIFアニメをドラッグすることで、そのGIFアニメの編集ができます。
エディタに一度GIFアニメを読み込み、それをMP4出力することで、GIFアニメを簡単にMP4へ変換することも可能なわけですね。
MP4は動画の形式として最も広く普及しており、これが使えない場面というのはそうそうないため、GIFを動画化したいという場合にもかなり重宝するでしょう。
FFmpegをインストールしておくと機能の幅が広がるのでオススメです。
まとめ
本日は強力な動画キャプチャソフト・ScreenToGifについてお話しいたしました。
GIFアニメの作成においてはいろいろなソフトがございますが、ワタシが使ってみた中では随一の綺麗さを誇っております。
現状では特に文句なく、というかエディタの機能を調べるたびに「ここまでできるのか!」という驚きがあるくらいに充実しているソフトです。
GIFアニメを作りたい場合はぜひ使ってみてくださいませ。
さて…そろそろお時間です。
またのご面会、心よりお待ちしております。
この記事がお気に召したなら、
◎ギャラリーからワタシの作品を見ていただいたり、
☆Misskeyアカウント(@daidaimyou)
☆Caraアカウント
☆X(旧Twitter)アカウント(低浮上)(@daidaimyou)
をフォローいただけますと脱獄の励みになります。よろしくお願いいたします。
ドット絵(一枚絵・アニメーション)制作のお仕事も承っております。
お仕事依頼ページよりご連絡くださいませ。(現在受付停止中)


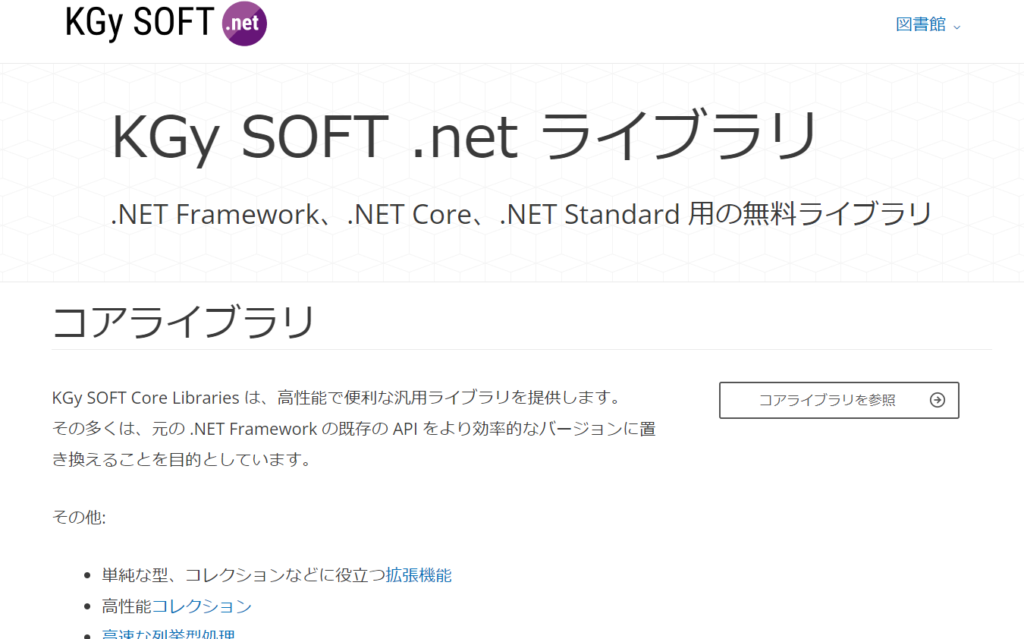

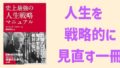
コメント