こんばんは。
ピクセルアニメクリエイターのおかか容疑者でございます。
DazStudioの基本的なお話もいよいよ佳境に入ってまいりました。
今回はアニメーション制作のキモとも言える、オブジェクトのアニメーション方法についてお伝えしていきます。
ワタシもDazStudioを使いこなしているワケではないため、あくまで基本的な部分しかわかっていません。
しかしその分、必要なところだけ知りたい!手早く使いたい!というクリエイターさん達には何かしら役立つ話もできるんじゃないか、と思います。
では、さっそくまいりましょう。
※そもそもDazStudioってなにさ?という方は、以前の記事「イラスト下地作りにかなり便利、3Dソフト「DazStudio」のご紹介。」をお読みください。
DazStudioのアニメーションの仕組み
DazStudioでは、アニメーションは「キーフレーム」を打って作っていきます。
キーフレームというのはざっくり言うと「セーブ機能」だと思ってください。
それぞれのオブジェクト(3Dモデル)の位置情報だとか大きさだとか…などを記録しているものです。
実例を見た方が早いので、ここから実際にDazStudioの画面で解説してまいりましょう。
まずは「SmartContent」タブからフィギュアを呼び出し、タブを「Timeline」に切り替えてみます。
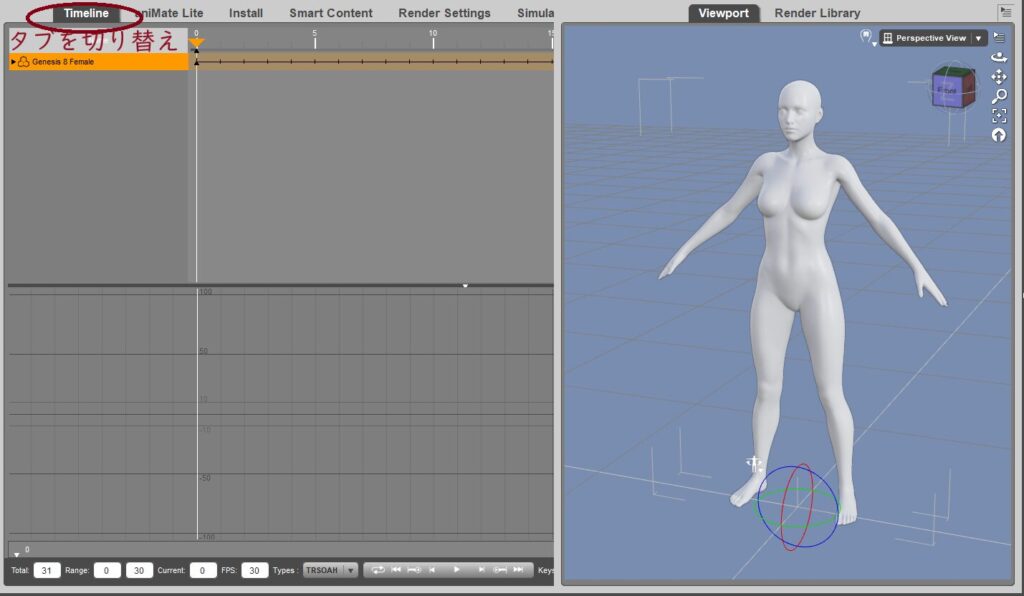
次にフィギュアをとりあえず適当に動かしてみます。
試しに腕を上げてみましょうか。
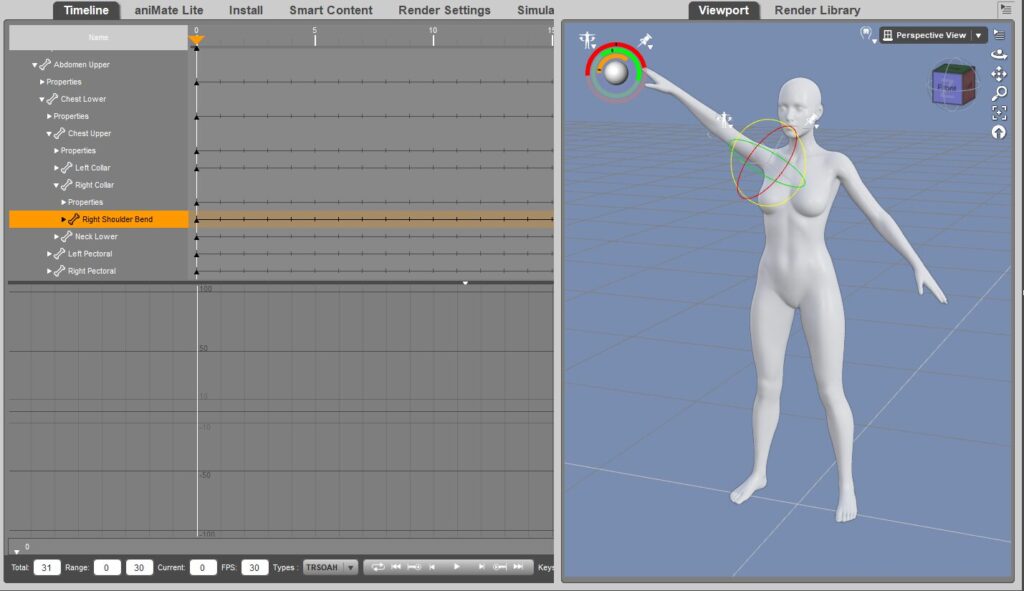
Timelineのところに何かいっぱい出てきましたね。
はい、これでキーフレーム打ちは完了です!! ナガククルシイタタカイダッタ……
……実は、オブジェクトを動かすとキーフレームが自動で勝手に打たれるんですね。
なのでコチラ側で特に意識をしなくてもキーフレームは打たれてます。
カンタンですね。

なんかいっぱい出てきてる欄はなんなの?
と思われたアナタ、鋭い。
これはいわゆるボーンというもので、フィギュアを動かすために中に入っている骨組みです。
今は腕を上げるために右の肩の部分を操作したので、上の画像ですと「Right Shoulder Bend」という部分がオレンジ色になっています。
こういうのが全身にピッチリ詰まっているため、いっぱい欄が表示されるわけですね。(実際の骨格を想像していただければわかりやすいでしょう)
そしてそれぞれにキーフレームが打たれてデータが保持されています。
次に、フレームを移動して別のフレームでフィギュアのポーズを変え、キーフレームを2フレームで打ってみましょう。
(フィギュアの動かし方がわからない場合は、以前の記事「DazStudioでのフィギュアの動かし方。有料ツールも含めた各方法をざっと解説。」もご参照ください。)
フレームの移動は
・Timelineのフレームが表示されている部分をクリック。
・キーボードの「←」「→」キーを押す。
で移動できます。どちらでも大丈夫です。
試しに現在の0フレームから5フレームへ移動させます。
「5」と書かれている部分をクリック。
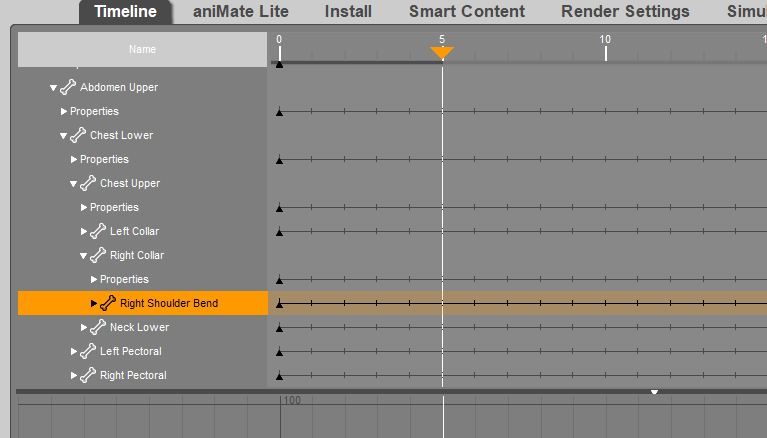
そして同じ「Right Shoulder Bend」を動かして、今度は腕を前の方へ持ってきます。
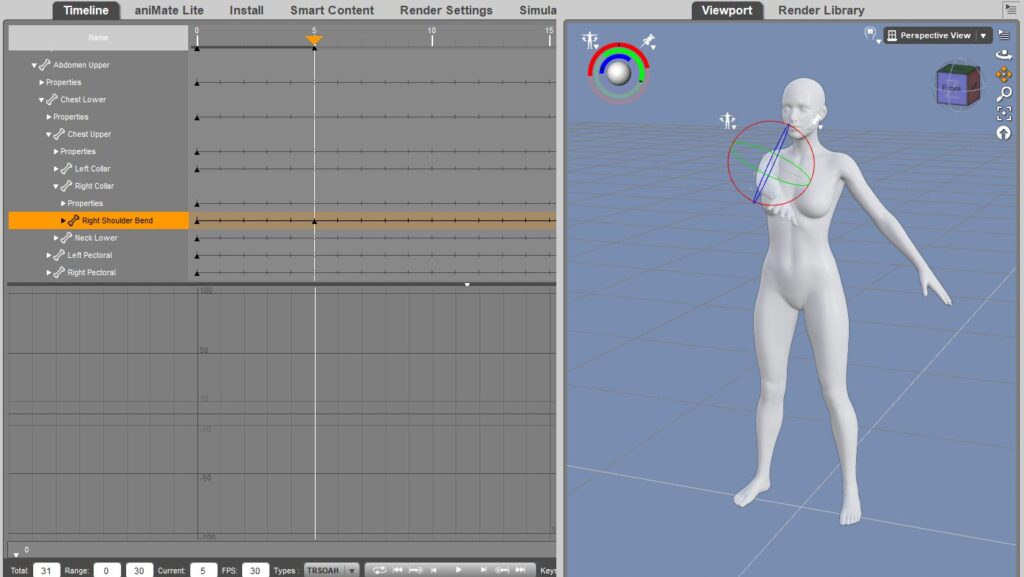
「Right Shoulder Bend」の「5」の場所にひとつ黒矢印(キーフレーム)が増えたのがおわかりでしょうか。
この状態で位置を0フレームに戻し、1つずつフレームを移動していってみますと。
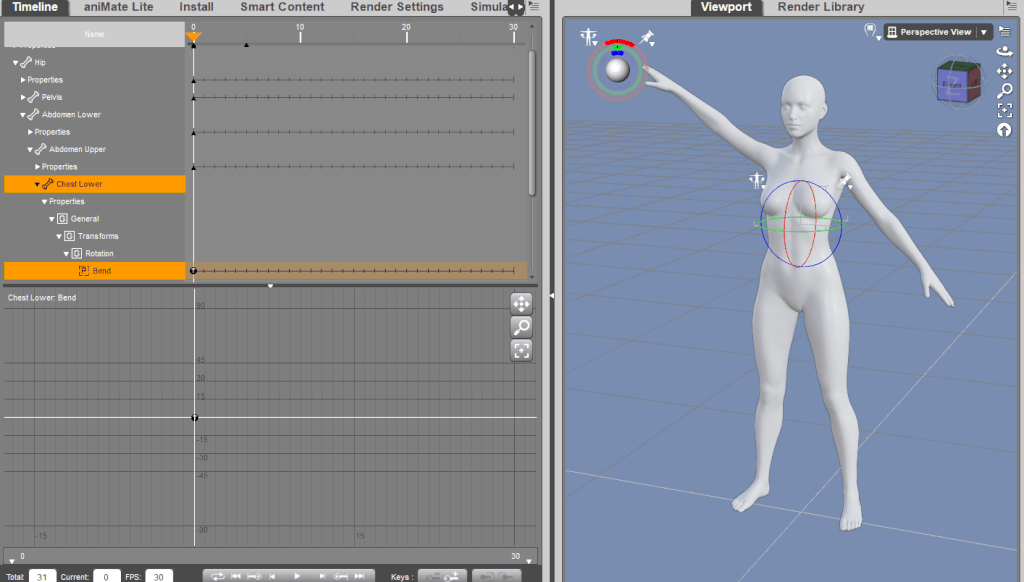
なんとこれだけでアニメーションが完成してしまうのです。
うーん……グラッツェ!!
要は何フレームか置きにキーフレームのポーズだけポンポンと作れば、その間は自動でソフトの方で動かしてくれるので、アニメーションの敷居がグッッッと下がるわけなのです。本当にすごい。
そしてポーズ間のフレーム数が多ければ多いほど、より動きが細かくなります。
なので「もう少し細かく動いてほしいな」というときは、キーフレームを右のフレームへ動かせばよいです。
動かし方は単純にクリックしてキーフレームを選択し、それをドラッグ………なんですが。ここに少し罠がありまして。

クリックしても色が変わらず、キーフレームを選択することができない場合があるのですね。
この場合は一度そのボーンに関連する要素を全部開くことになります。
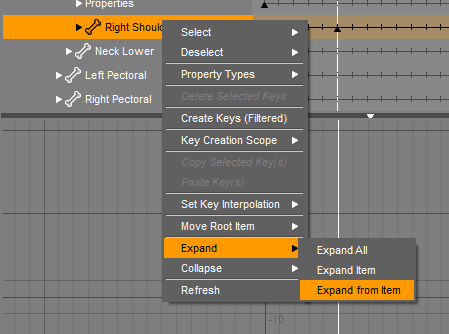
動かしたいキーフレームがあるボーンを右クリックし、「Expand」の「Expand from item」をクリックしてください。
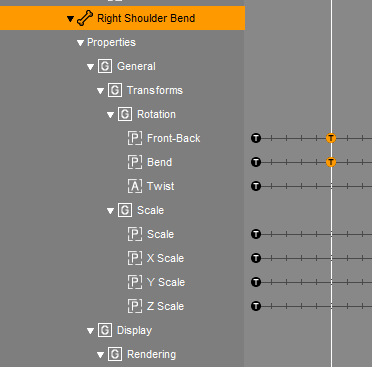
下にボーンの関連要素がブワーッと出てきます。
この中にある要素のどれかは選択できるハズです。(ドラッグすれば画像のように一括で複数選択もできます)
選択したあとに別のフレームにドラッグすると、そのフレームに移すことができます。
※「現在のフレームの全てのキーフレームを選択する」という操作があるのではないか?と思って自分で調べていましたが、現状見つけられていません。
地道にこうやって開いていくのがベターかなと…。
ちなみに「Expand」の下にある「Collapse」というのは逆に項目を閉じるバージョンです。
ついでにお話ししておきますが、ポーズ間のフレームの数を増やす方法は他にもございます。
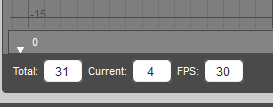
Timelineの下にこういう場所がございます。
「Total」は再生される総フレーム数。「Current」は現在選択しているフレーム番号。
そして今回大事なのが「FPS」という部分です。
これは「1秒間にこの数値分だけフレームを表示しますよ」というものです。30だとアニメーションを再生して1秒間に30フレームを表示しますよ、と言っているわけですね。
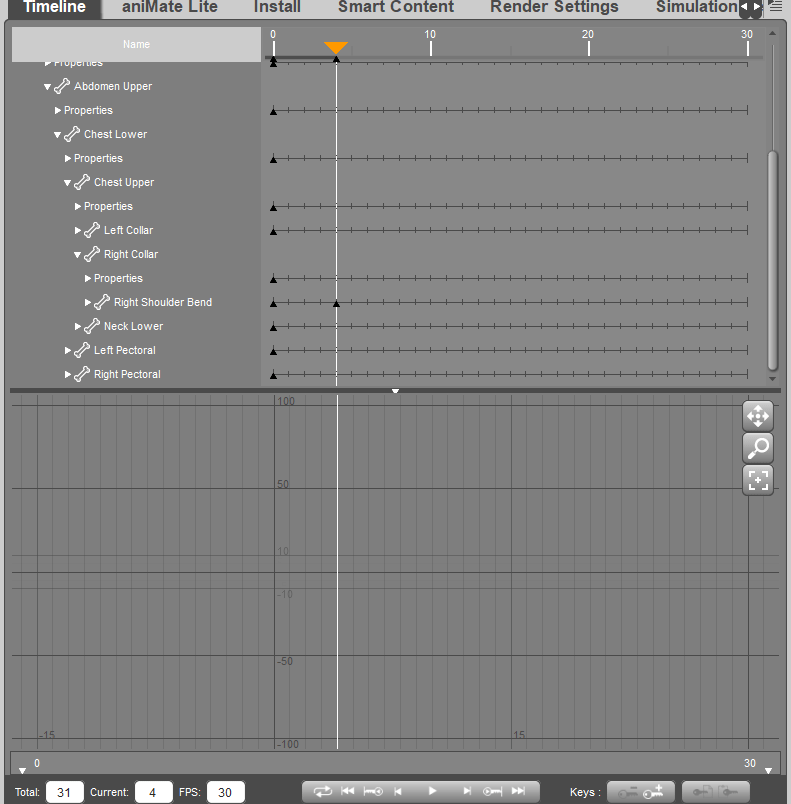
FPSの数値を最初は30、次に20、40、50に変化させております。
20にしたときは目盛りの数が減って、40、50と変えるにつれ目盛りがどんどん細かくなるのがわかるかなと。
こうしてFPSを変化させることで、全体のフレーム数を一括で変更することができます。
補間機能の動き方設定
さて。
先程、Expandでボーンを開いたとき、選択できる項目に「T」というアルファベットが書かれていることにお気づきになられたかもしれません。
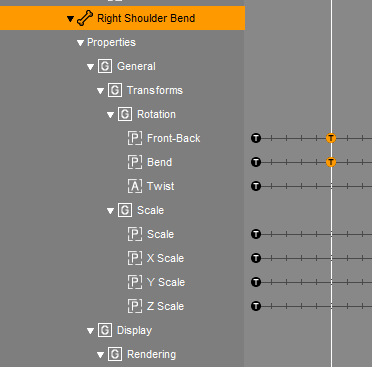
実はコレ、地味に大事なんですよ。
あるポーズから次のポーズに変わる際、モデルは変形をしていくわけですが。
この「キーフレーム間で変形するときの動き方」、補間機能と呼ばれております。
そして補間機能には3種類の動き方があるのです。
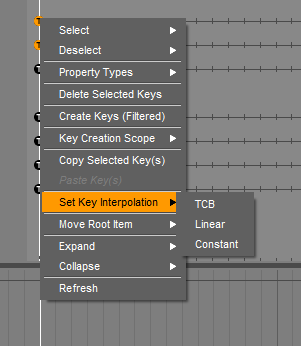
その3種類は、キーフレームを選択してから右クリックし、「Set Key Interpolation」という項目から変更することができます。
「TCB」「Linear」「Constant」の3つですね。初期はTCBになっております。
では、これらが何なのか、順に解説いたしましょう。
この項目を変えると、次のキーフレームまでの動き方が変更されます。
最初の0フレームの補間機能を変更して、動き方を見ていきます。
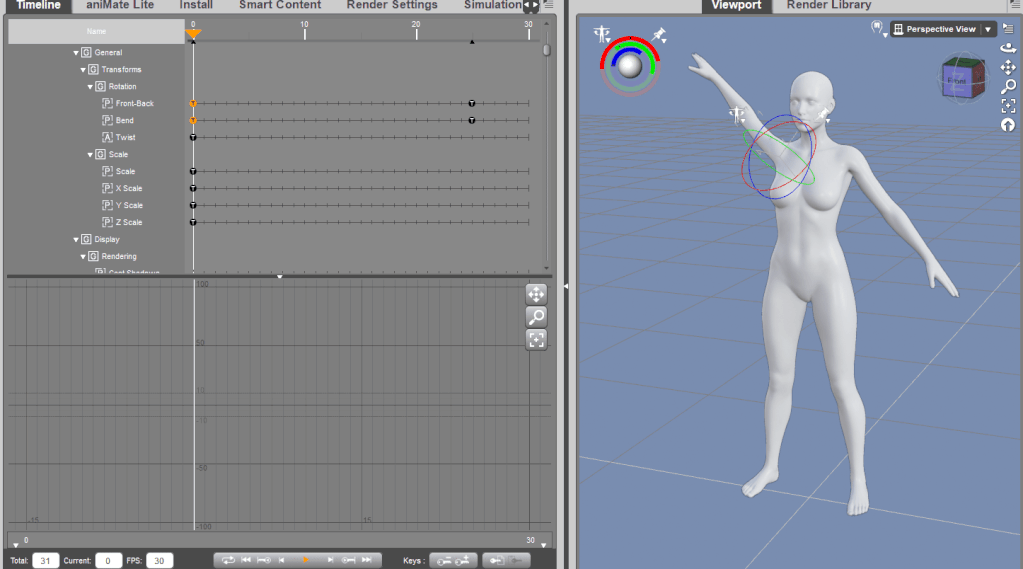
・TCB
最初に加速、最後に減速が入り、実際に物体が移動している感じが出ている動き方です。
人や動物の動きであればこのモードがわかりやすいかと思います。
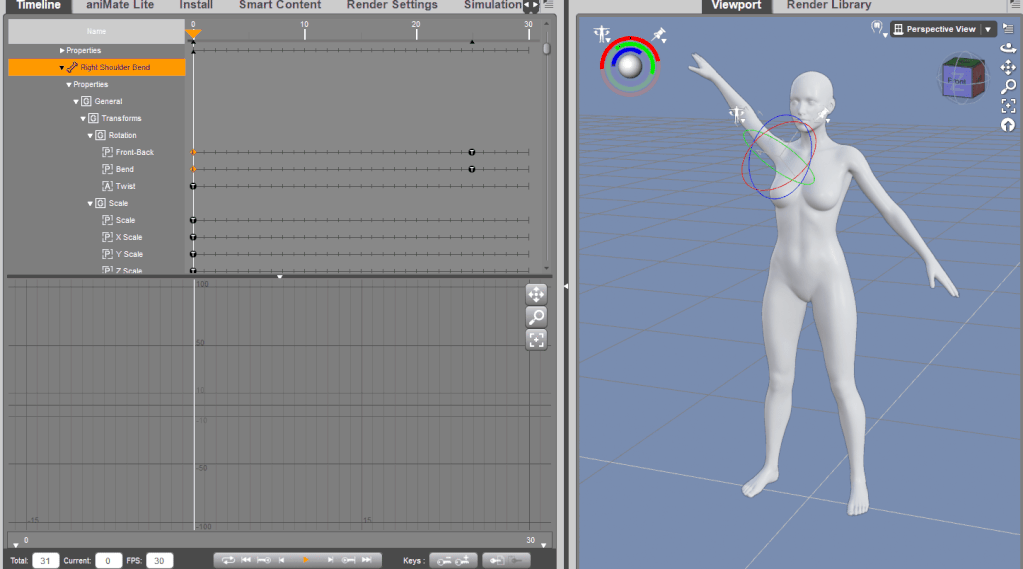
・Linear
慣性がなく、常に一定のスピードで変形していきます。
どちらかというと機械的な動き方ですね。
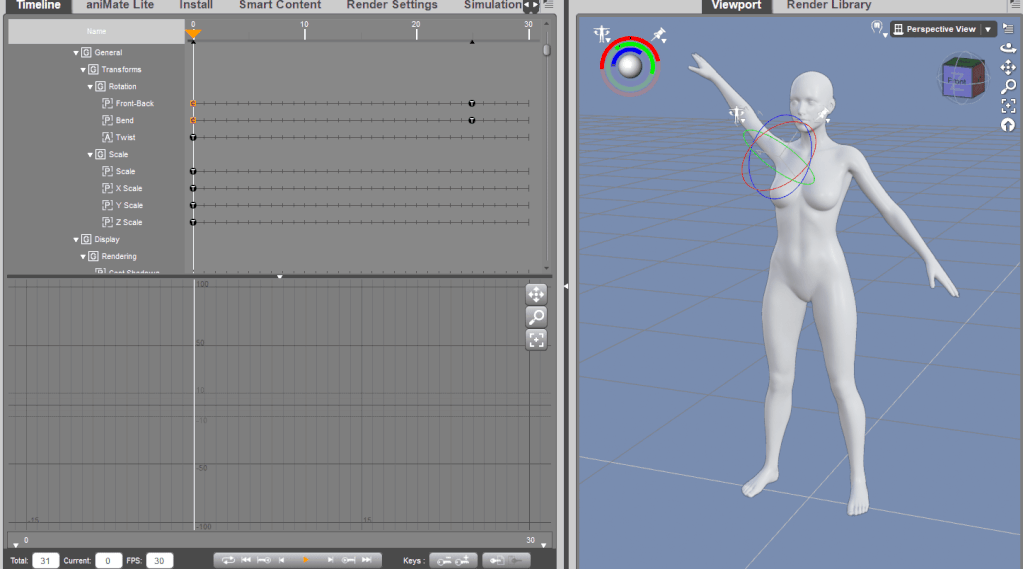
・Constant
次のキーフレームに到達するまで一切動きません。到達した瞬間にいきなり次の動きに切り替わる形です。
位置を動かしたくないものを固定したりして使えます。
対象となるモノや部分などによって、これらの補間機能のモードを使い分けていきましょう。
aniMateについて

何となくはわかったけど、自分でポーズ作るのはめんどいよ!
なるほど。
実はそんなアナタのために、DazStudioにはおもしろい機能が備わっているのです。
最後に少し「aniMate」についてお話しておきましょう。お店じゃないよ。
この「aniMate」というのは、いわば「動きのプリセット」。
あらかじめ作成された動きが何種類か搭載されており、それをセットするとフィギュアが動いてくれるというシロモノです。
ついでに標準機能ですので無料で使えます。太っ腹。
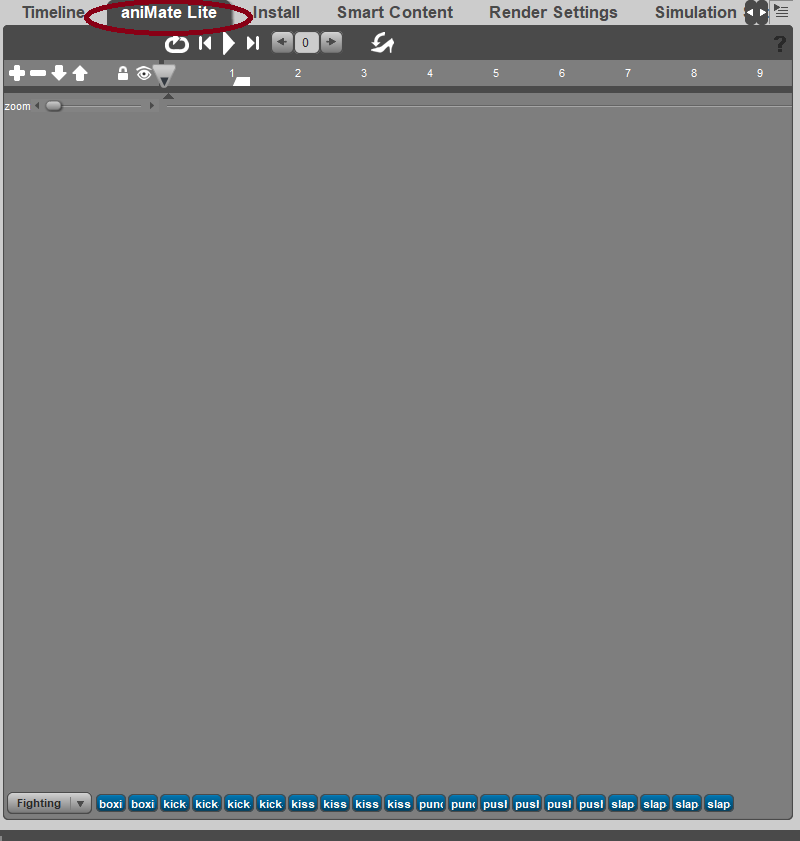
「Timeline」のタブを「aniMate Lite」のタブに変えてみましょう。
また少し違ったタイムラインのようなものが出てきます。

「+」ボタンを押すと、フィギュア名の入った欄が追加されます。
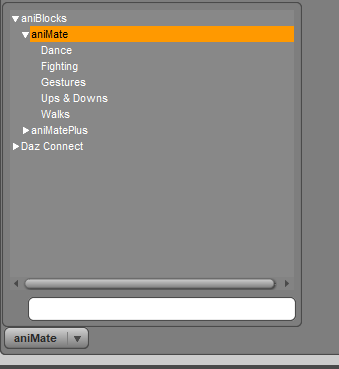
この画面の下の方にある、「aniMate」というボタンをクリックしてみてください。
その中の「aniBlocks」という項目の中にある「aniMate」を開くと、いろいろと動きの名前が表示されます。
試しに「Dance」を選んでみますか。

右側に青いブロックがいっぱい出てきました。
これの一つ一つに何かしらの動き方が入っているというわけです。
マウスカーソルを合わせるとプレビューとしてフィギュアが動いてくれます。
せっかくなので、いくつか紹介しておきましょう。
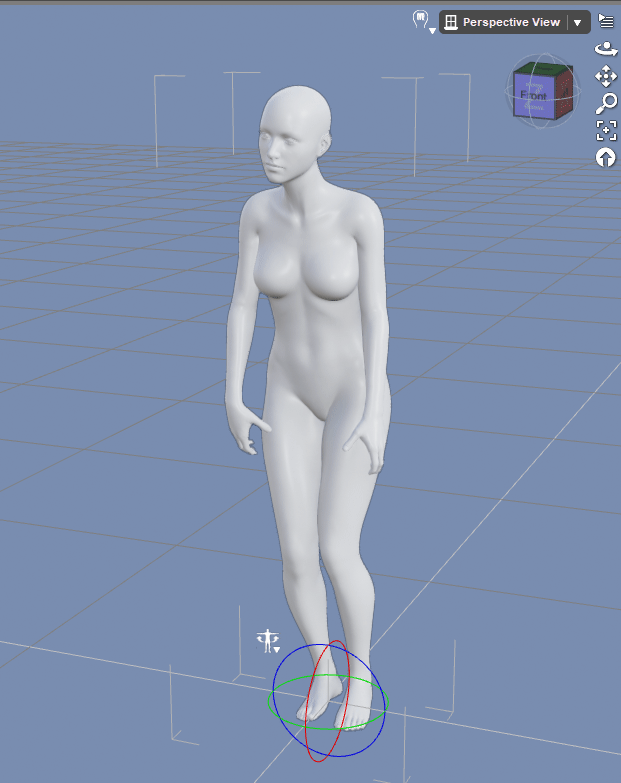
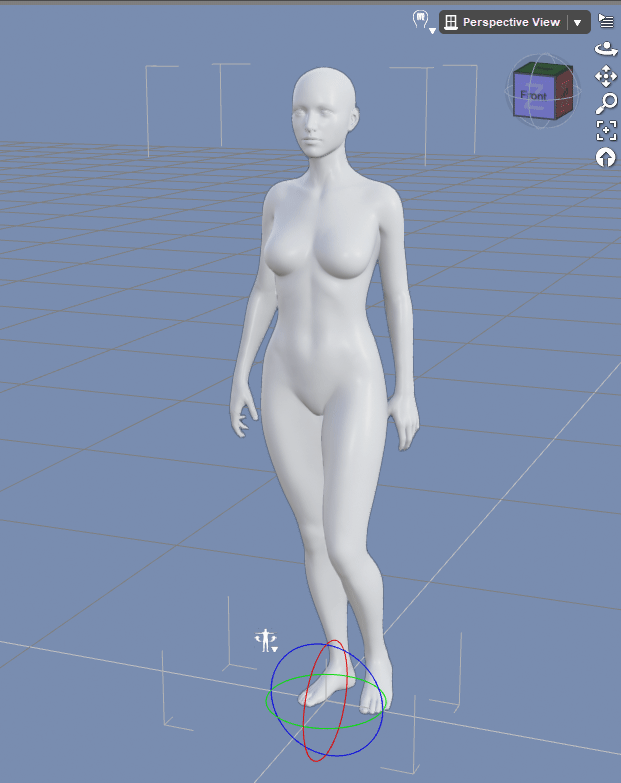
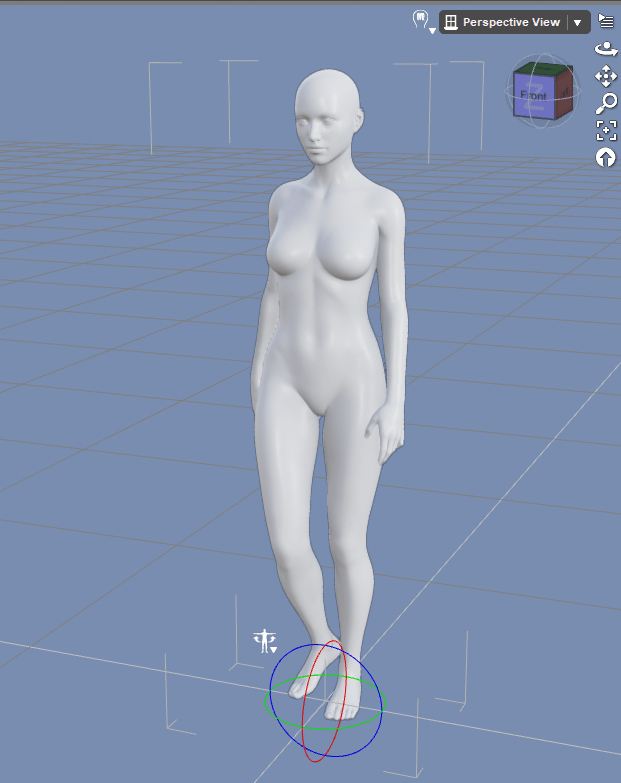
とまあ、こういう動きがデフォルトでいろいろと入っているわけです。
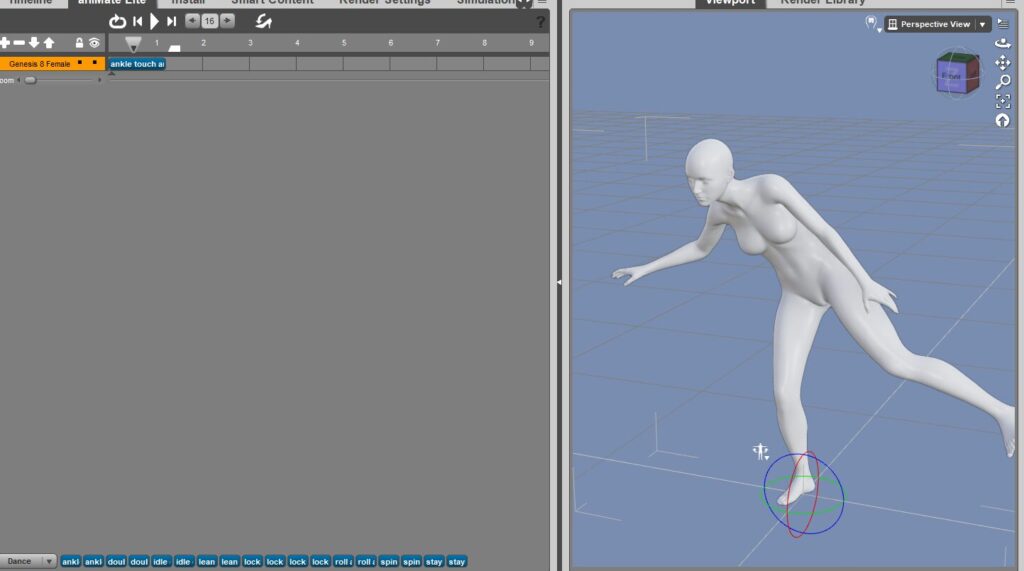
好きなブロックをフィギュアの欄にドラッグアンドドロップすることで、動きをフィギュアにつけることができます。
いい感じのポーズのフレームで止めてイラスト用に使ったりもできますね。
それなりに種類があるので、適当に眺めてみてアニメーションのヒントにしてもよいかもしれません。
まとめ
・DazStudioのアニメーションはキーフレームで管理する!
・補間機能のモードで変形の仕方も変わる!
・プリセットの動き方も使ってみよう!
今回はDazStudioのアニメーションについて、基本的なお話をさせていただきました。
今は無料ソフトでもこういったことが簡単にできてしまうわけですね。技術の進歩には感謝しかない…。
アニメーション作りに役立つこの力、アナタも体感してみて下さい。
さて…そろそろお時間です。
またのご面会、心よりお待ちしております。
この記事がお気に召したなら、
◎ギャラリーからワタシの作品を見ていただいたり、
☆Misskeyアカウント(@daidaimyou)
☆Caraアカウント
☆X(旧Twitter)アカウント(低浮上)(@daidaimyou)
をフォローいただけますと脱獄の励みになります。よろしくお願いいたします。
ドット絵(一枚絵・アニメーション)制作のお仕事も承っております。
お仕事依頼ページよりご連絡くださいませ。(現在受付停止中)




コメント