こんばんは。
ピクセルアニメクリエイターのおかか容疑者でございます。
以前、3Dソフトを使ってアニメーションの中割(インビトゥイーン)を自動で作成してくれる機能についてお話ししました。
(詳細は
・「DazStudio キーフレームを理解してアニメーションをさせる – ピクセル独房」
・「DesignDollでアニメーション補助。中割(的な)モデルを自動生成する方法。 – ピクセル独房」
をご覧ください。)
これでアニメーション作成がラクになる!
……のですが、実際に作業する段になると思うのですよね。

この3Dソフトのポーズ、全部同じサイズで画像化したくない?
Design Dollの場合は自前で画像の書き出し機能があるので、それで一枚一枚出力したらよいかなと思うのですが。
Daz Studioの方が少々厄介で、画像として出力するならレンダリングしていく必要がございます。
高品質な画像が欲しいならもちろんレンダリングしていくのがベストなのですが、ただフィギュアのポーズを見たいだけならばここで時間をムダに取りたくない。
という思いがワタシにはあったわけです。
(以前のPCはドット絵とネット閲覧をやるだけの目的だったので、スペック度外視で安いやつだったんですよね。)
「同じサイズを維持して、ただキーを押すだけでパシャパシャとスクショ(スクリーンショット)が撮れるソフトないかな~」
というソフトを探していたのですが、世に出ているキャプチャソフトって基本的にサイズを一枚一枚自分で指定するタイプのものが大半なんですよね。これは困った。
そんな中で探し続けた結果、ワタシの求めるものが見つかりました。
それが今回ご紹介する「DtCut」でございます。
DtCutのインストール
DtCutは「nyao soft♪」様より、フリーソフトとして提供されております。
おそらくWindowsのみの提供なのかな?
コチラのサイトから、「ダウンロードでインストール」のボタンを押してセットアップのexeファイルをダウンロードしましょう。
これを起動させてインストールすることができます。
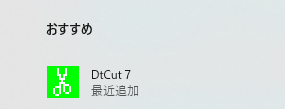
インストールの完了時に「スタートメニューに追加されました」という旨のメッセージが表示されます。
ですのでスタートメニュー(画面下のWindowsアイコンをクリック)を確認すると「おすすめ」の部分にDtCutが表示されておりました。
このアイコンを右クリック→「ファイルの場所を開く」で入っている場所を確認しますと。
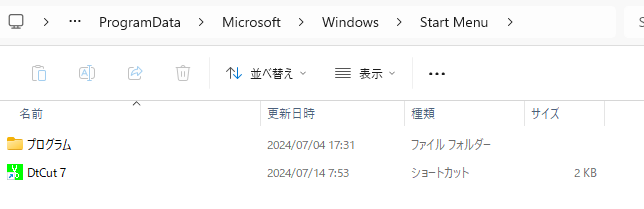
こんな感じでショートカットが見つかります。
これをそのままわかりやすい場所にドラッグして移動しておきましょう。
コチラをダブルクリックして起動させればDtCutを使用することができます。
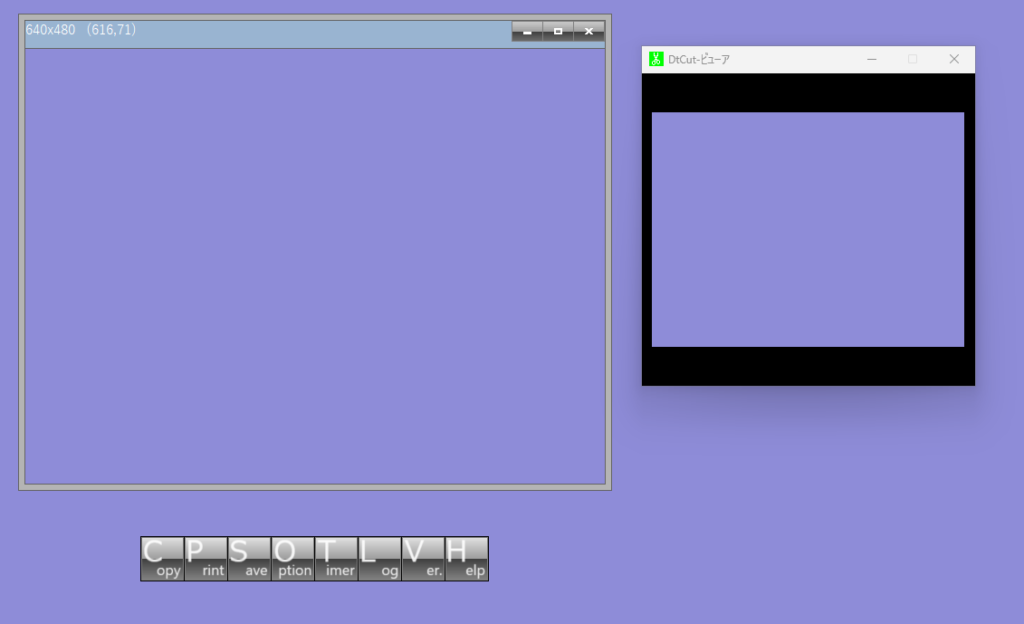
起動してみるとこんな感じです。
左のフレームが本体。その下にキーパッド(アルファベットが書かれているパネル群)。右にあるのがビューア。となっております。
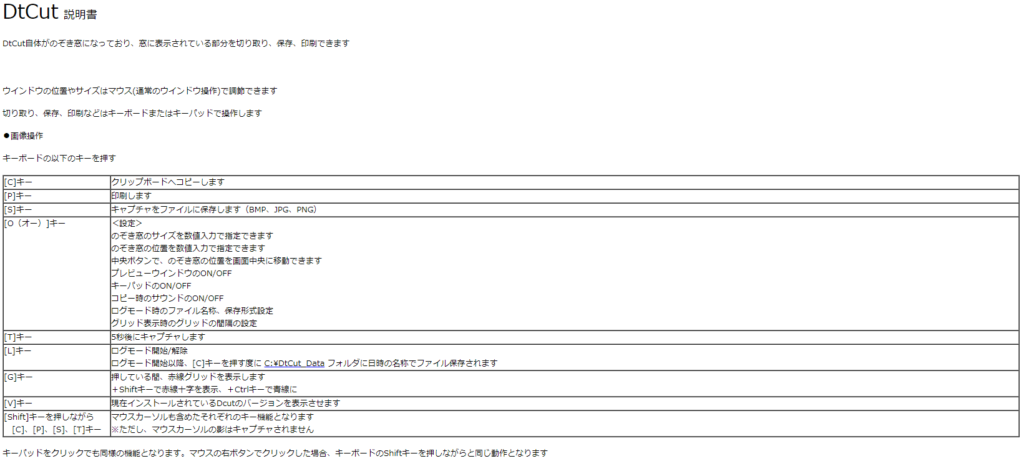
起動時に親切に説明書もブラウザで開いてくれます。
ですので使い方に関してはさほど困ることはないでしょう。
「Hキー」、またはキーパッドのHelpを押すことで説明書をもう一度開くことができます。
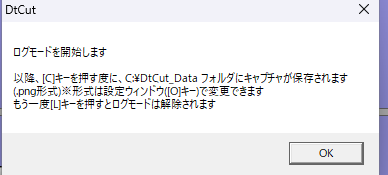
DtCutにおいて特筆すべきはログモード。
このモードに切り替えておくと、以降は「Cキー」を押すだけでスクショの撮影をしていってくれるという優れものなのです。
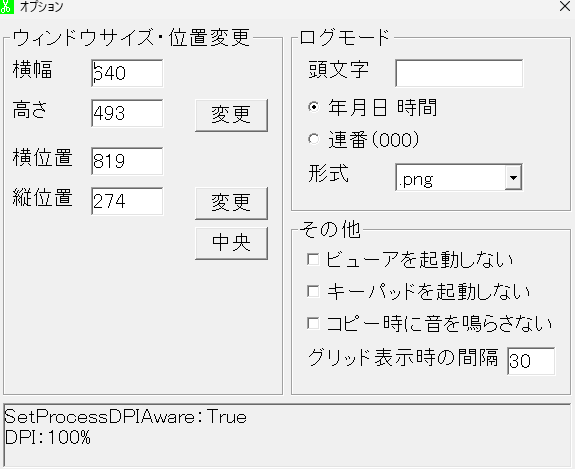
保存するフォルダは残念ながら固定のようですが、「Oキー」またはキーパッドの「Option」を押すことで、ログモードで保存するファイルの設定が多少できます。
保存形式は「pmg」「jpg」「bmp」に対応しておりますので、お好きなものに設定しましょう。
では、さっそく実例を見せましょう。
今回はDesign Dollの例でお見せしますね。

デフォルトのポーズから、タグ合成で両手を上げるモーションを作成してみます。
こんな感じで、DtCutを実際の撮影したい部分にサイズ調整してあげましょう。
マウスで四隅をドラッグしてサイズ変更できるほか、先のオプションにて数字でサイズを指定することも可能です。
フレーム自体の移動はフレームの上の部分、薄い青色で枠のサイズが表示されている部分をドラッグしてやればOK。

もう一体モデルを作ります。
最後のポーズはこんな感じに。
で、このモデルの非表示にして、ポーズタグをコピーして最初のモデルの方に貼り付け。良い感じにタグ合成をしていきましょう。
準備ができましたらDtCutの方で「Lキー」、またはキーパッドの「Log」を押してログモードに切り替えます。
(切り替えても見た目上の変化が特にございませんのでご注意。)
そして最初のポーズにしてから「Cキー」を押します。
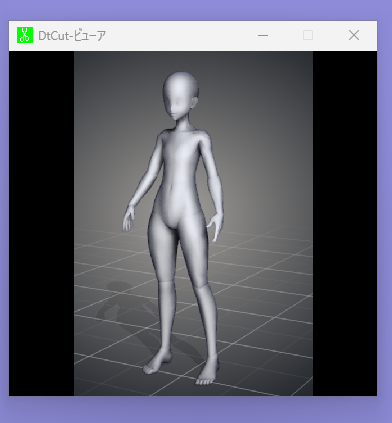
DtCutビューアの方にキャプチャした画像が表示され、効果音が鳴ります。
これでキャプチャが成功したかどうかすぐに判別できますね。
そしてポーズを変えて再度Cキーを押していく。の繰り返しなのですが。
唯一ちょっと気になる点は、この際に毎回DtCutをクリックするなりしてアクティブにしてやる必要があるのですね。
この際にフレームをズラさないようにだけ意識しましょう。
(Windowsキー + Tabキーを押すと現在開いているウインドウが一覧で表示されるので、そちらから選択したりするのも一案かも。)
というわけで、中割を2枚含めた4枚のポーズを撮影しました。
画像を確認してみましょう。
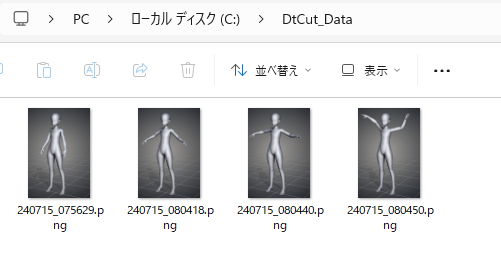
保存フォルダは最初にキャプチャをした際に自動で開いてくれます。
また、保存先の場所はログモードを開いた時の注意ウインドウに書いてありますが、「C:DtCut_Data」となっております。
「PC」の「ローカルディスク(C:)」からすぐにアクセスできますね。
こうして全く同じサイズ・同じ位置からのモデル撮影が完了しました!
まとめ
今回は便利なスクショ撮影ソフト、DtCutのご紹介をいたしました。
冒頭でもお話ししましたが、意外とこういう機能のあるソフトって少ないんですよね。
加えてフリーソフト、軽量ですので使い勝手は非常によいです。
例えばブログでWeb上の何かを紹介したい場合、画像のサイズを揃えておきたい。なんて場合などにも使えますので、こういうものを求めておりましたらぜひ一度使ってみて下さい。
さて…そろそろお時間です。
またのご面会、心よりお待ちしております。
この記事がお気に召したなら、
◎ギャラリーからワタシの作品を見ていただいたり、
☆Misskeyアカウント(@daidaimyou)
☆Caraアカウント
☆X(旧Twitter)アカウント(低浮上)(@daidaimyou)
をフォローいただけますと脱獄の励みになります。よろしくお願いいたします。
ドット絵(一枚絵・アニメーション)制作のお仕事も承っております。
お仕事依頼ページよりご連絡くださいませ。(現在受付停止中)


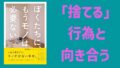

コメント