こんばんは。
ピクセルアニメクリエイターのおかか容疑者でございます。
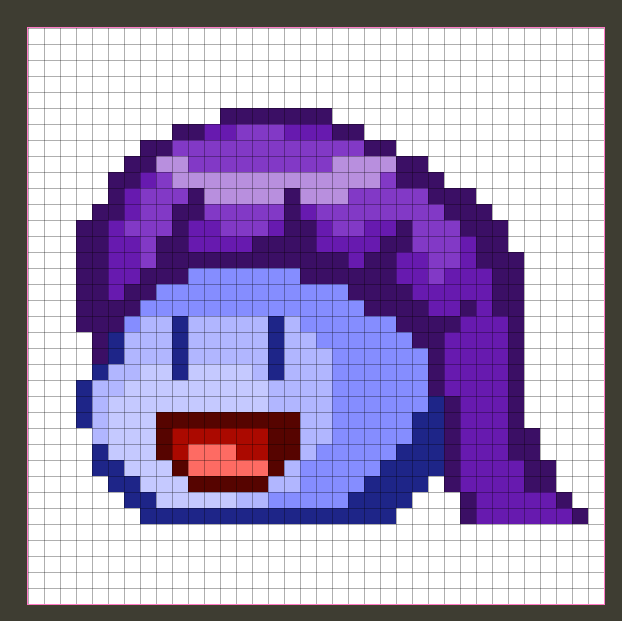
ひとつドット絵を描いてみました。
一見なんの変哲もないドット絵だと思われるでしょうが、この絵は「グリザイユ画法」を使って描いたものになります。
んん、アーティスト感が溢れる単語。グリザイユ画法!
というわけで本日は、ドット絵用ソフト「Aseprite(エースプライト)」にて、グリザイユ画法を使用する方法についてお話しましょう。
アナタのドット絵の描き方の参考になる、かもしれません。
※現時点でのAsepriteのバージョンは「1.3.3」でございますので、その点だけご留意ください。
※そもそもAsepriteって何?という方は、過去記事「ドット絵イラストをPCで作成したいときのオススメソフト、厳選して2つ紹介。 」をご一読くださいませ。
グリザイユ画法とは
まずは最初に、グリザイユ画法とは何ぞや?というところから話しておきましょうか。
グリザイユ画法というのは、「イラスト自体をモノクロ(白・黒・グレー)で描き、その上に色のついたレイヤーを合成して色を作る」という方法です。
古くは油彩画などで、下地をモノクロで描き上げてから、その上に薄い絵の具を塗り重ねて絵を作った、という方法があったようです。これをデジタルでやってみているワケですね。
ワタシはちょっとだけデジタルイラストにも触れていたのですが、これがまあ難しいわけです。(線画工程は発狂しそうになりますネ!)
そんな中で出会ったのがこのグリザイユ画法。コレを使うことで描くのがかなり楽しくなりました。
少々手間がかかるのですが、いい感じの色が勝手にできてくるというのがすごく良いのです。あと、自分では考えなかった色の組み合わせを作ってくれたりもします。
Asepriteだと機能面でお勧めしづらい点があるのですが(後述します)、一度は「こういう画法があるのか」という体験をしておくと純粋に楽しいのではないかと。

すごく余談ですが、カードゲーム「遊戯王」では「グリザイユの牢獄」というカードがございまして。
このカードは「シンクロモンスター」と「エクシーズモンスター」を無力化するというカードなのですが、「シンクロモンスター」はカードの色が白色、「エクシーズモンスター」はカードの色が黒色なんですよね。
「グリザイユの牢獄」=「無彩色のカードを閉じ込める」、という意味合いがあって、うまいこと考えるもんだなぁと感心しておりました。
モノクロで下地の絵を作成
前置きはこれくらいで。
ではさっそく、Asepriteでのグリザイユ画法をやってみることにしましょう。
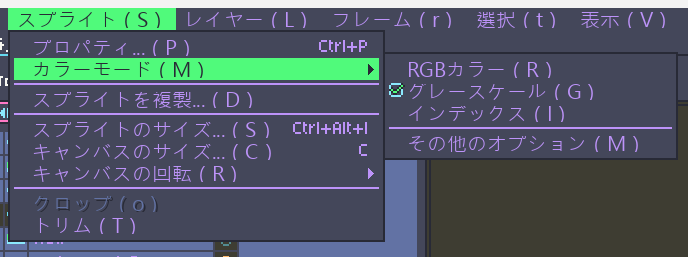
まず最初に、「スプライト」→「カラーモード」から、モードを「グレースケール」にしておくとモノクロ絵を描くのに便利です。
このモードの場合はどの色を作ろうとも彩度が0になります。
カラーパレットにも無彩色がズラッと並ぶので、そこから色を選んでいってもいいですね。
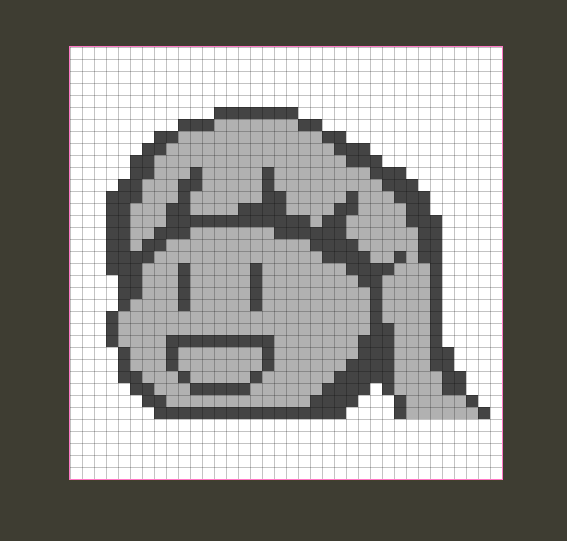
まずはモノクロで下地の絵を描いてみました。
あまり白や黒に近いと色を乗せた時の変化があまりないので、中間のグレーを基準にやや明るい・やや暗いくらいの色を使うとよいでしょう。
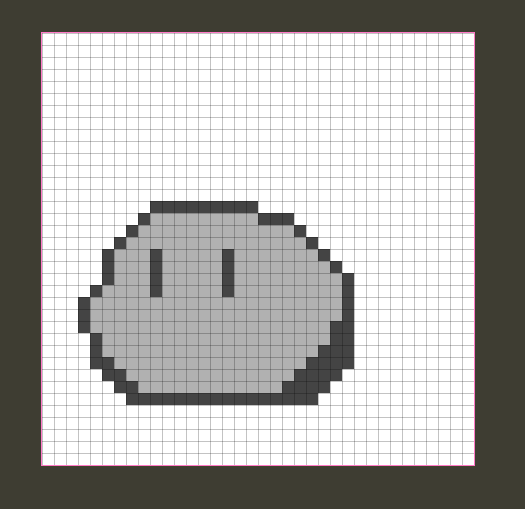
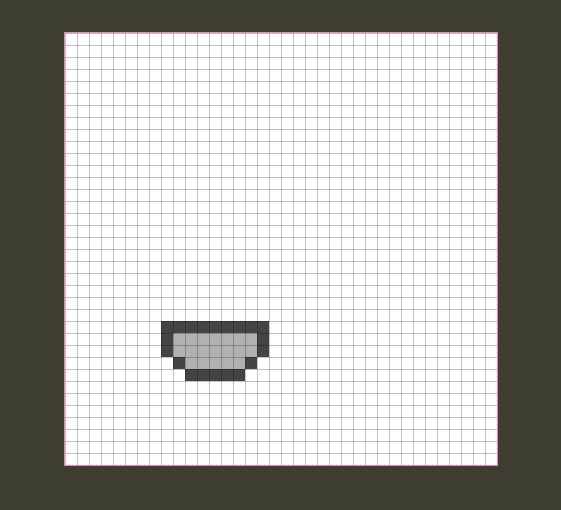
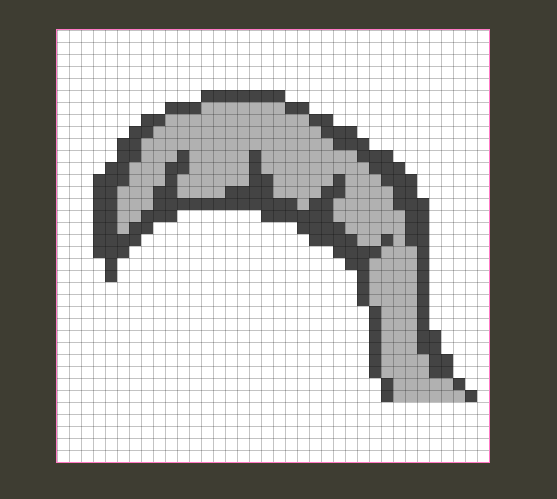
下地レイヤーは全部で3つ。
「顔」「口」「髪」で描いています。
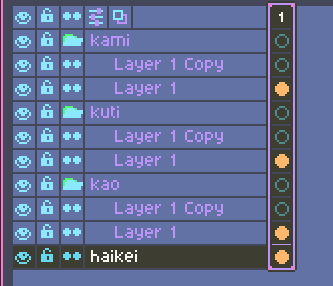
レイヤー分けはこんな感じにしております。
「色を担当するレイヤー」が必要になるので、下地一枚につき別で一枚のレイヤーを用意しておきます。
それぞれをレイヤーグループで分けておくとわかりやすいですね。(Alt + Shift + Nキーでレイヤーグループを出せます)
色レイヤーの作成
次に色用のレイヤーについてですが、ここで問題がありまして。
デジタルイラスト用のソフトだとだいたい「クリッピング」という機能がございます。
これは「下にあるレイヤーに描いてある部分のみ表示する」というもの。
コレが使える場合は下のレイヤーと連動して表示部分が決まるので、言ってしまえばキャンバス全体に色をバケツでぶちまけておけばOKなのです。絵が描かれてない部分(透明の部分)は自動的に表示されなくなるので。
しかしながら、現在のAsepriteにはクリッピング機能が無いんだな これが!!
というわけで、力技でやっていくことにします。
暴力は全てを解決する……!!
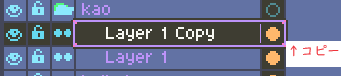
下地を描き終えたら、色用のレイヤーに下地の絵をそのままコピーします。
セルをCtrl + Cキーでコピーして、上のレイヤーにCtrl + Vキーで貼り付ければOKです。
セルの枠(上画像だとピンク色の部分)を、Ctrlを押しながら上へドラッグしてもよいですね。
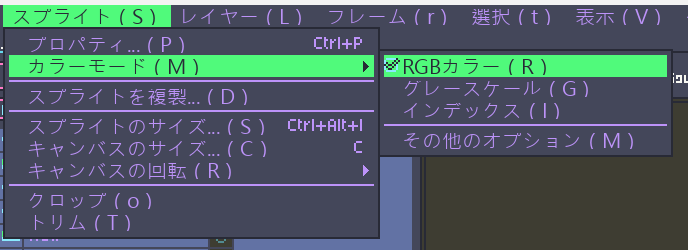
ここからの工程はグレースケールだと困るので、「カラーモード」を「RGBカラー」に変更しておきましょう。
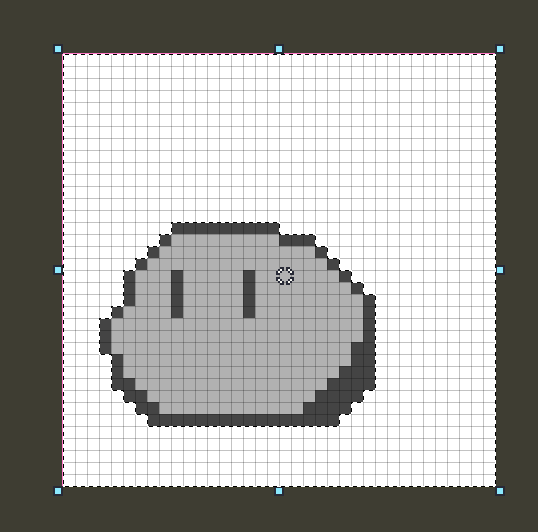
次にマジックワンド(Wキー)にて、絵の周りの空間をクリック。
これで絵の外側の部分が選択された状態になります。
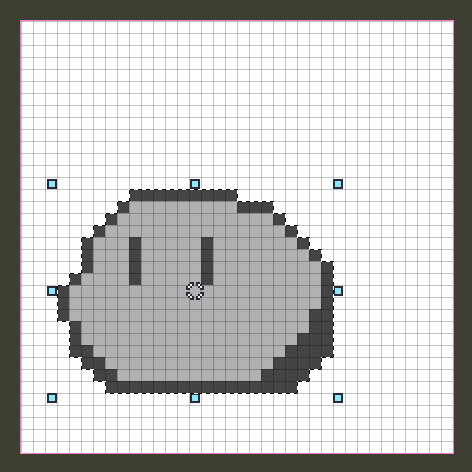
この状態で「選択範囲の反転(Ctrl + Shift + Iキー)」をしましょう。
(上部メニューの「選択」→「選択範囲の反転」を選んでもよいです)
こうすると絵の部分が選択された状態になります。
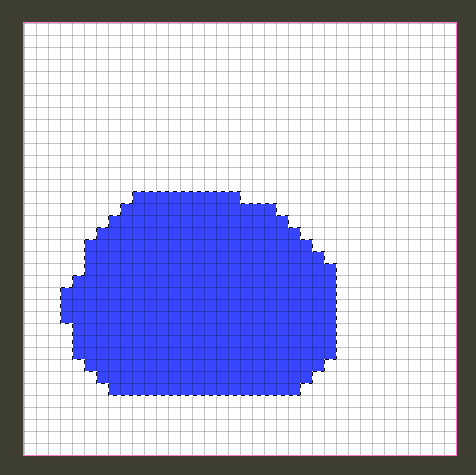
選択された部分を全て同じ色で塗りつぶしましょう。
ワタシは四角形塗りつぶし(Uキーを2回押す)をよく使います。
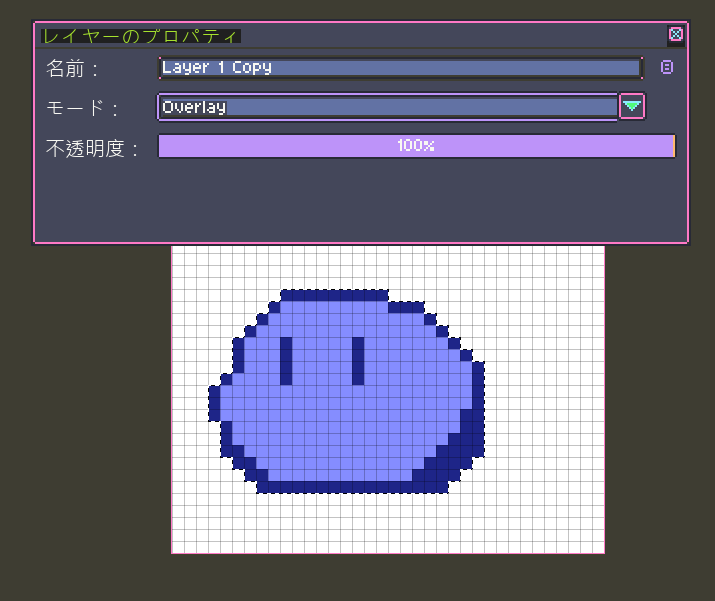
そうしたらこの色レイヤーのレイヤーモードを変更しましょう。
レイヤーをダブルクリックするとレイヤーのプロパティウインドウが開きますので、「モード」を変更します。
今回は「Overlay(オーバーレイ)」にしてみます。
変更した時点で、最初に描いた下地レイヤーに色がついた状態になりますね。
※レイヤーモードについては過去記事「Asepriteのレイヤーモードを画像付きで全て検証。完成度をさらに高めよう。 」でも詳細を書いたので、興味がおありなら一読してみてください。
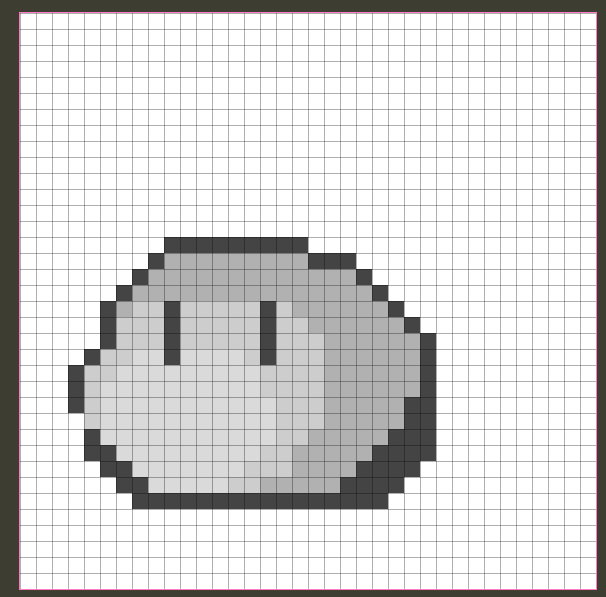
(いったん色レイヤーを非表示にします)
先程の下地レイヤーは2色だけで描きましたが、少し明度の違うグレーをさらに2色プラス。
合計4色のグレーで下地を描いてみます。
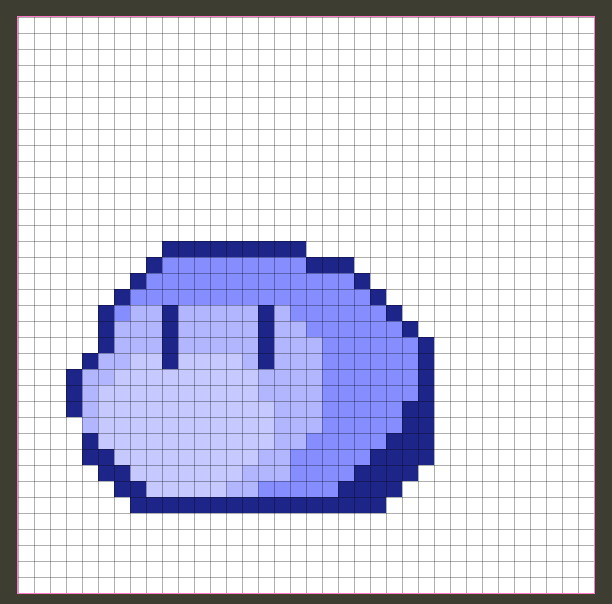
こうすると、これだけで新たな青色が増えるのです。
ですので絵を描く際に「どこを明るくしたいか、暗くしたいか」を明確にしていくだけで、色のことは色レイヤーの調整をするだけでいい感じに絵が作っていけるワケなんですね。
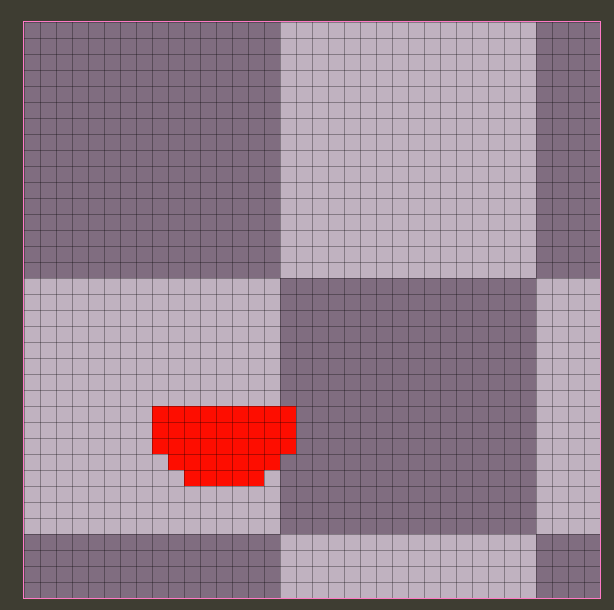
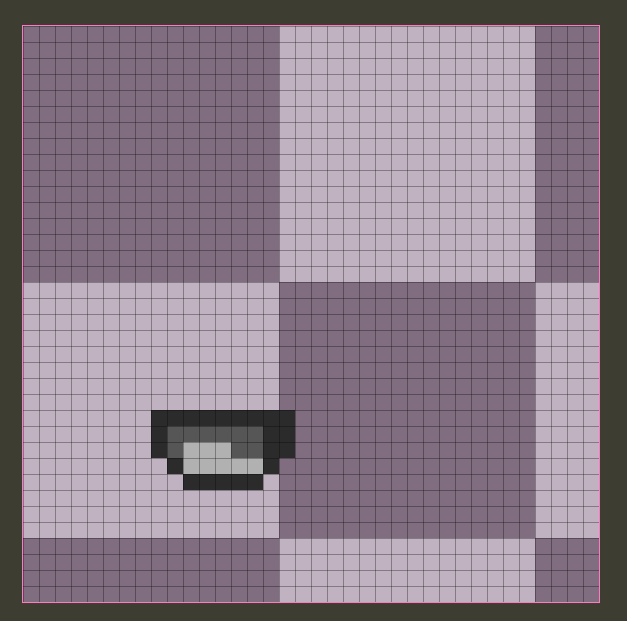
同様に他のパーツも作っていきましょう。
口はこんな感じに。
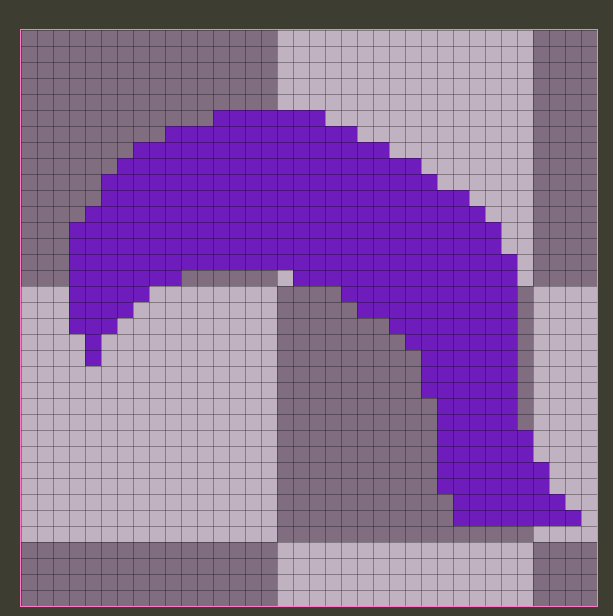
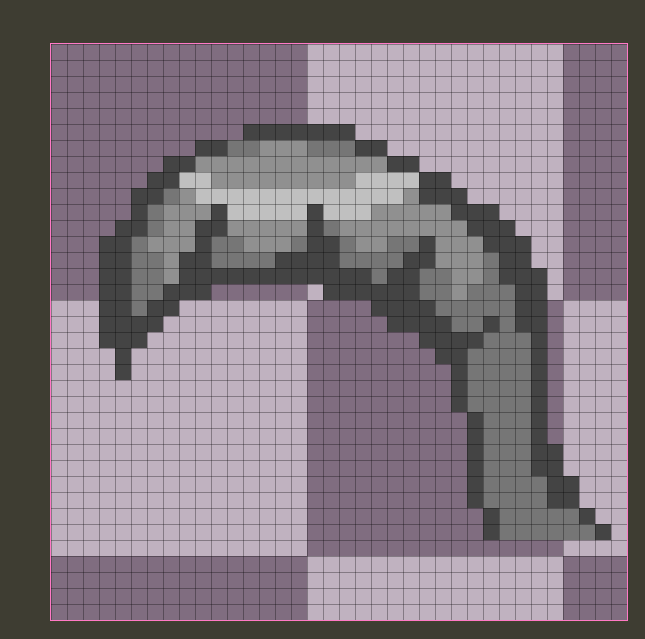
そして髪はこう。
これらを組み合わせると…
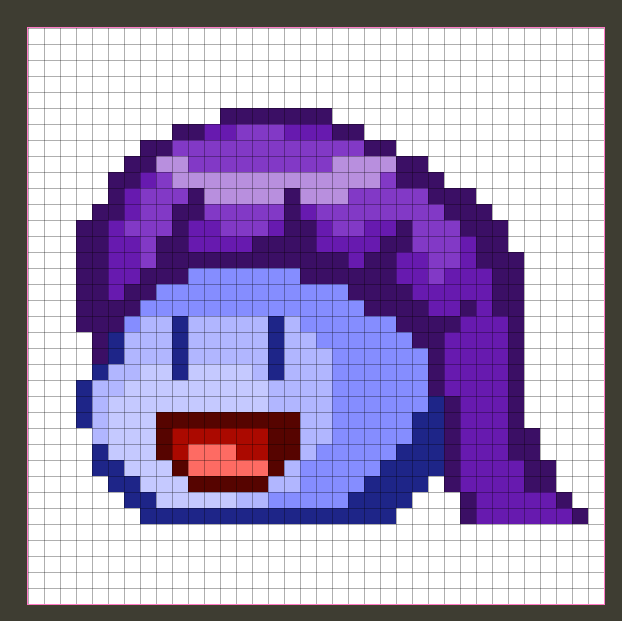
最初に載せた絵になります!
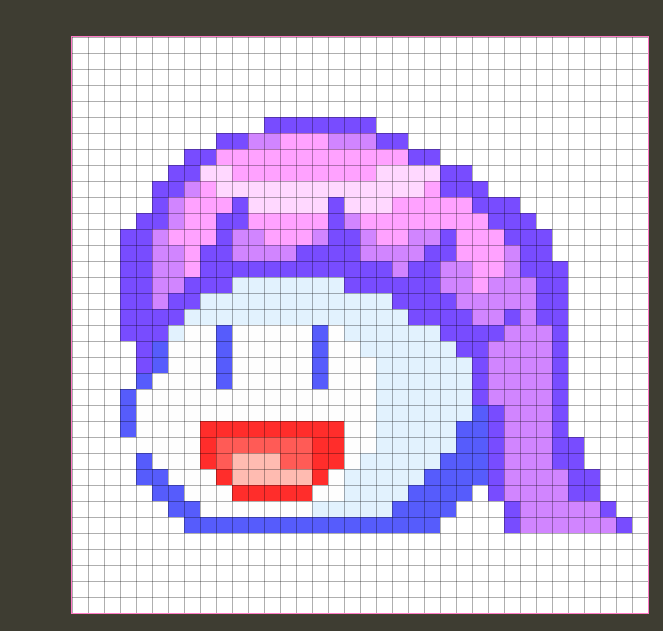
今回はオーバーレイのモードで描きましたが、違うモードで変化を楽しんでみるのもイイですよ。
コチラはモード「Color Dodge(カラードッジ)」にしたもの。モードを変えただけでめちゃ明るくなってかなり印象が変わります。
注意点
先程お話したように、Asepriteにはクリッピング機能が現在ありません。
そのため、色レイヤーを作った後に下地を大きく変更したい場合、色レイヤーに色が置いてある部分からはみ出した部分はそのままだと色が反映されません。
その場合は手修正するなり、もう一度同じ手順を繰り返すなりして、下地すべてに色が置いてある状態を作りましょう。
下地を気楽に変更できないという点だけがネックですねえ。
小ネタ
これで完成でもよいのですが、グリザイユ画法についてのTipsをひとつ。
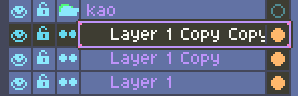
今回はレイヤーを2つで作成しましたが、さらに色レイヤーをコピーして3枚にしてみます。
(モードはオーバーレイのまま)
下地レイヤーに色レイヤーを2つ重ねる形になりますね。
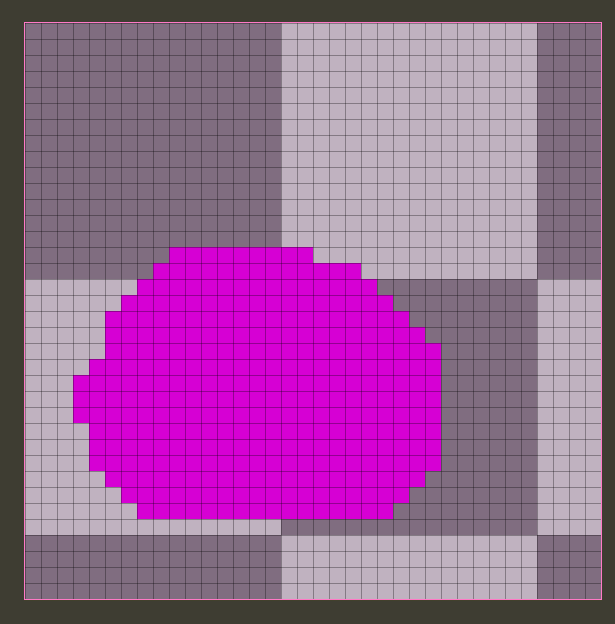
そして色を試しにピンク色にしてみましょう。
(Ctrl + Uキーを押して「色相・彩度・明度」ウインドウを出し、「H」の部分を変えて色相を変えるとよいかなと。)
こうすると……
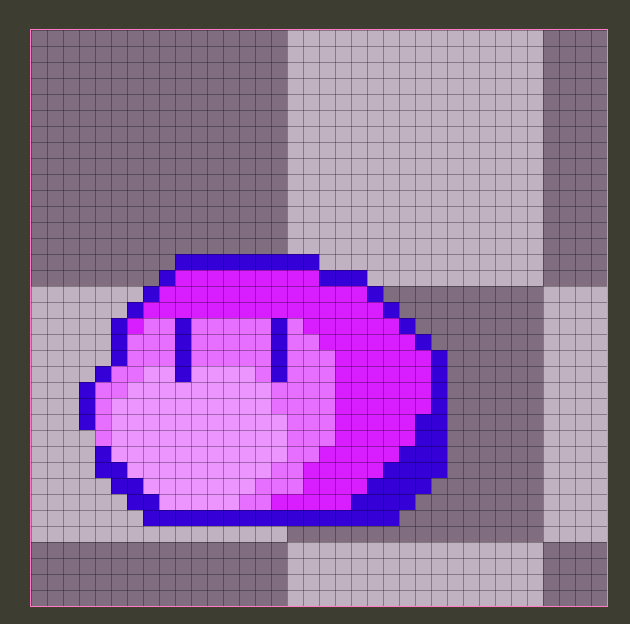
一枚目の青色と二枚目のピンク色が使われた、より面白い色合いになります。
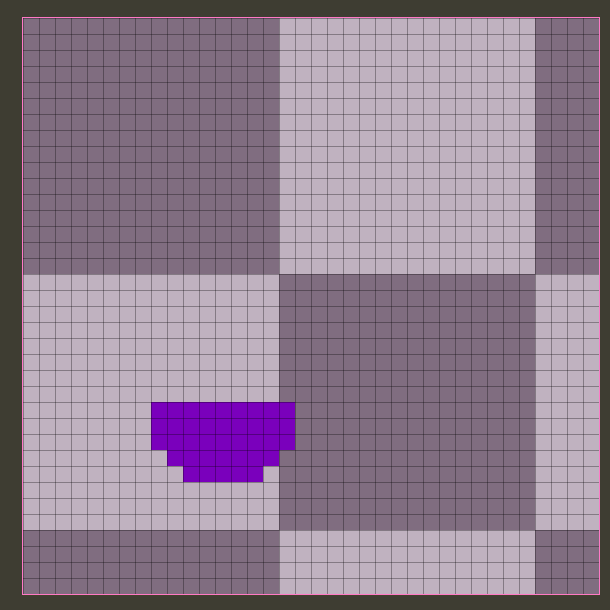
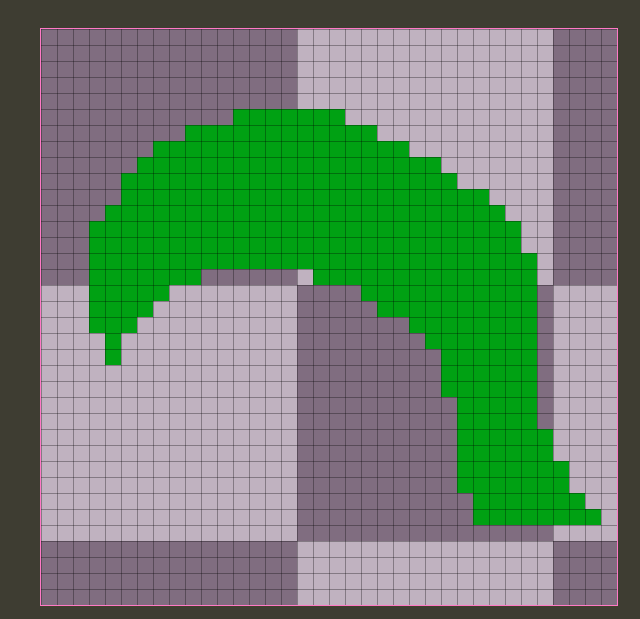
同様に口と髪にもレイヤーを増やして、違った色を作ってみます。
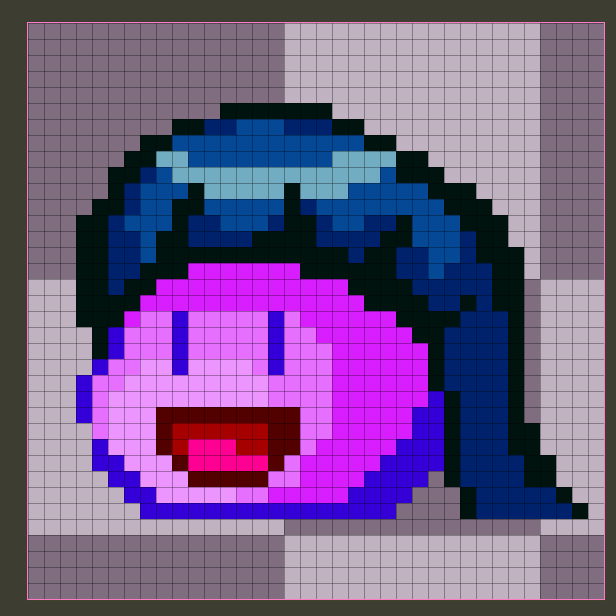
こうすることで、さらに色の変化を加えることができるのです。
片方のレイヤーだけモードを変えてみたりすると、変化のバリエーションは無限大!!
キミだけの最強の色合いを作り出せ!!!
まとめ
・モノクロで絵を描き、その上に色を乗せるのがグリザイユ画法!
・レイヤーモードを変更して色の変化をつけよう!
・色レイヤーを重ねるとさらに変化が起こる!
というわけで今回はグリザイユ画法をAsepriteでやってみる、というお話をいたしました。
お話したようにAsepriteだと機能面で少々問題がありますが一応可能ではあります。
新しい絵の描き方を試してみたいな、気分転換してみたいな、という場合には結構オススメです。
こういう発見があるからいろんなモノをかじっておくのは大事だなぁ、と思えますね。
さて…そろそろお時間です。
またのご面会、心よりお待ちしております。
この記事がお気に召したなら、
◎ギャラリーからワタシの作品を見ていただいたり、
☆Misskeyアカウント(@daidaimyou)
☆Caraアカウント
☆X(旧Twitter)アカウント(低浮上)(@daidaimyou)
をフォローいただけますと脱獄の励みになります。よろしくお願いいたします。
ドット絵(一枚絵・アニメーション)制作のお仕事も承っております。
お仕事依頼ページよりご連絡くださいませ。(現在受付停止中)




コメント