こんばんは。
ピクセルアニメクリエイターのおかか容疑者でございます。
3Dソフト「DazStudio」にはデフォルトで人形(フィギュア)がついてきます。
当サイトではイラスト・アニメーションに関してのお話をしておりますので、おそらくアナタもキャラクターを描く際に重要になるポーズ作りをどう行うのか、興味があるはず。
DazStudioでフィギュアを動かすにはいくつかの方法がございます。
今回は有料ツールも購入して検証したワタシが、DazStudioでフィギュアを動かす方法についてお話しいたしましょう。

どうやってフィギュアを動かすのが一番いいの?
というアナタの疑問もきっと取り払われるハズです。
では、さっそく参りましょう。
PowerPoseを使う
たぶんこれが一番早いと思います。
DazStudio内の右上のウインドウで「フィギュアを選んだ状態(クリックしてオレンジ色になっている)」にしてから、「PowerPose」タグを選択してください。
(下画像ではSceneタブの右隣にありますが、デフォルトだと違った気がします。ない場合は矢印パネルでスクロールして探してみてください。
ちなみにタブはドラッグアンドドロップして動かすことができます。)
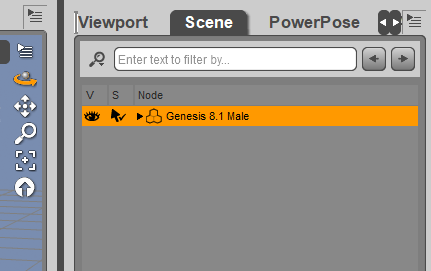

PowerPoseの画面が出てきました。
見た感じでなんとなくわかるかと思いますが、この青丸のポイントをマウスでドラッグすることでフィギュアを操作することができます。
青丸をクリックすると、マウスのどの操作でどう動くのかが英語で下部に表示されます。
試しに腰のあたりのポイントをクリックしてみますと。
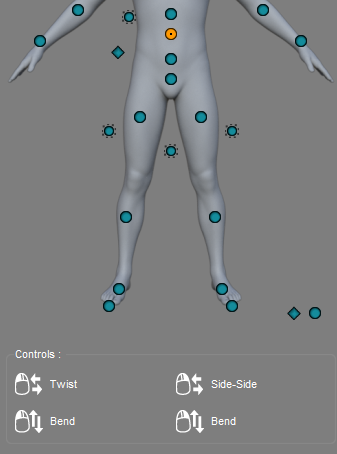
こういう感じです。
この図を見てもらうとわかりますが、左クリック・右クリックと、左右・上下移動で計4種類の動かし方ができるわけですね。
場所によっては右クリック関連がない場合もあります。
ちなみに右下に離れて置いてあるポイントが2つありますが、フィギュア全体の移動と回転ができるポイントになっております。
試しに左クリックの上下移動(Bendというやつです)をしてみると。
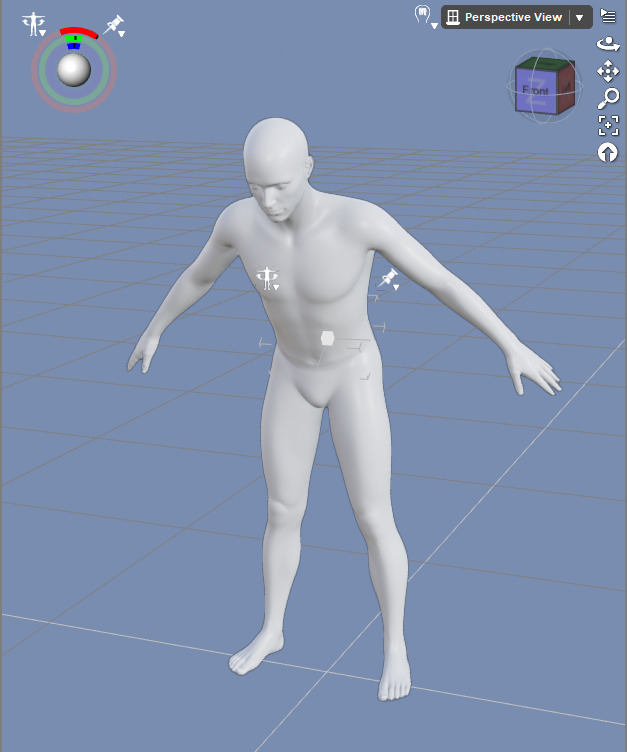
腰の部分から前に倒れるように動きました。
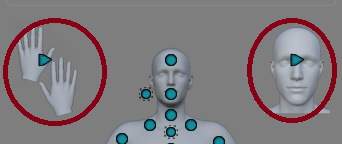
また、この手や顔のアイコンが書いてある三角形をクリックすることで、手や顔の調整ができる画面に移ります。
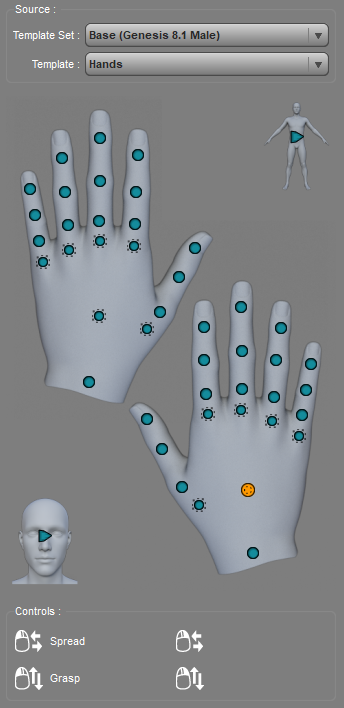
これが手の調整画面です。
指の一本一本を細かく動かせることがわかりますね。
フィギュアを読み込んだとき、最初の手の形はコレ。
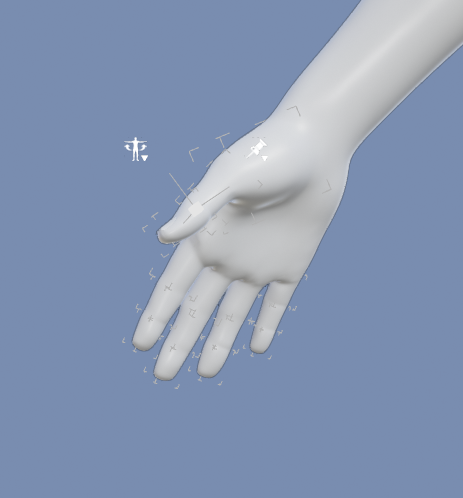
コレをグーの形にしたいとき、わざわざ一個ずつ曲げていくのは面倒。
ですので、その場合は手の甲にあるポイント(上画像のオレンジになっているところ)を操作すると……
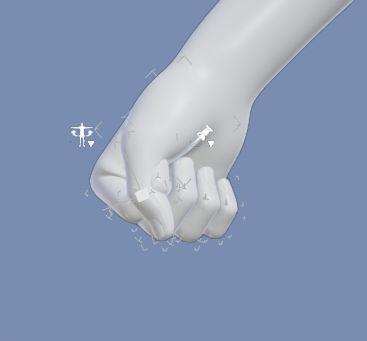
ものの数秒でグーを作ることができます。
たとえば人差し指だけ相手に向けるようなポーズの場合、最初にグーを作ってから人差し指だけ動かした方が早いですね。

コチラは顔の調整画面。
要領は他と同じですが、ずいぶんシンプルですね。
顔の向きや目の向きを変えられます。
そしてなにやら左上に非常に気になるモノがありますので、クリックしてみると……
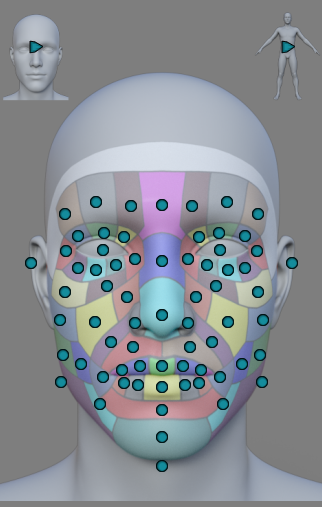
おおう!
ちょっとビックリしますが、顔の表情についての調整もできます。
まあイラスト作成の場合は好きなように表情を描けますので、このあたりはぶっちゃけ不要なのですが。
ともかく、こんな感じで結構自由にフィギュアを操作することができるわけです。
今回紹介する中では直感的に動かせて一番オススメできるかなと。
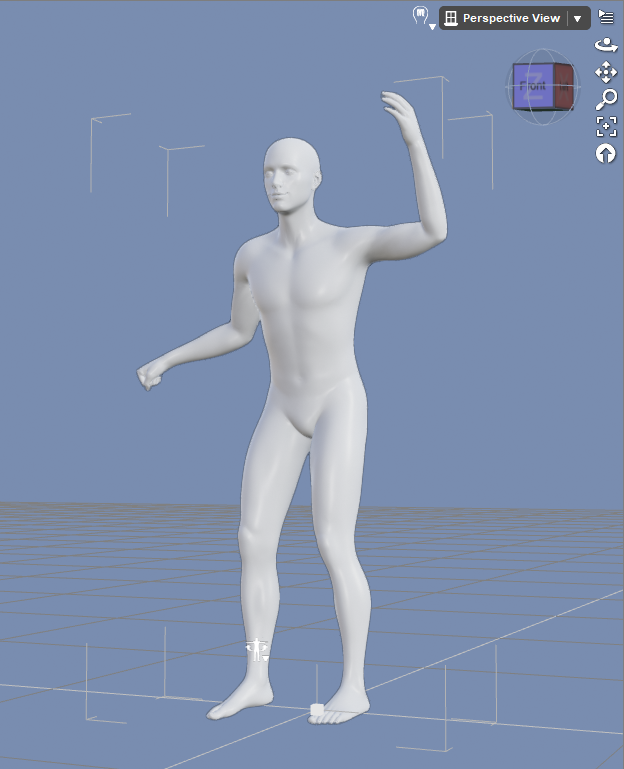
回転で動かす
最もオーソドックスなやつです。
まずはツールバーから回転ツールを選択します。
「<」「>」キーで探してもよいです。
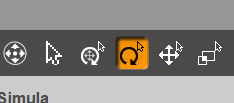
そして、フィギュアの動かしたい部分をクリックしましょう。
今回は左腕の肩のあたりを動かしてみます。
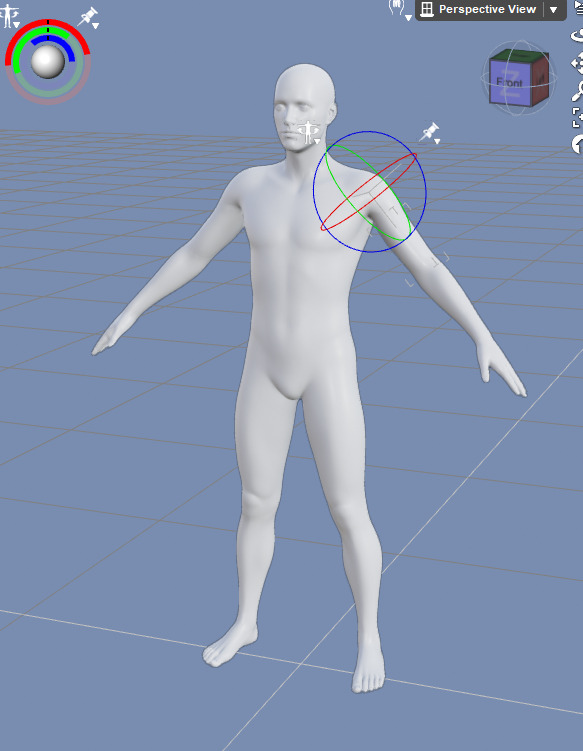
カラフルな輪っかが出てきますね。
この輪っかをドラッグすることで、パーツを回転させることができます。
ちなみにDazStudio全体で統一されているようですが、X軸関係は赤色、Y軸関係は緑色、Z軸関係は青色で表示されております。この回転ツールも同様ですね。
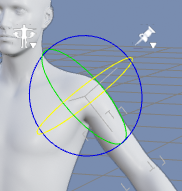
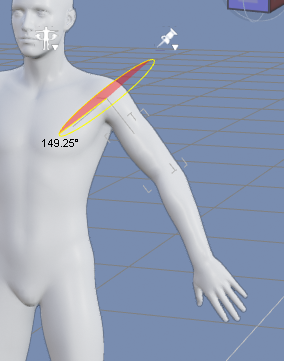
ドラッグしている最中は回転の角度も表示してくれます。
なんかカッコイイですね。
好きな位置でクリックを離せば回転完了です。
コレはいわゆるFKでの回転となります。
ですので、パーツの根本の部分から動かしていくとポーズが作りやすいかもしれませんな。
IKとFKについては以下に簡潔に書いておきました。
(過去記事「3Dデッサン人形ソフトの決定版。「DesignDoll」のご紹介。 」からのコピペです)
◎IKとFKについて
やや専門的な話なので読み飛ばしてもらっても構いません。自分のためにも覚え書き。
IKというのは「Inverse Kinematics(インバース キネマティクス)」の略。
まず手や足の先端の位置を決めて、その位置をもとに関節などの適切であろう位置を計算して動かす、という方式。
これに対して「Forward Kinematics(フォワード キネマティクス)」の略であるFKという方式もあります。
コチラは基本的に手や足の根本の部分(肩や太ももなど)を回していって少しずつ目当てのポーズを作っていく、みたいな方式。
IKの方がかなりラクで、基本的にはIKを搭載したソフトを使ったほうがいいよね。というのはあるんですが、別のソフトでFKを使う機会があったのでコチラも慣れておくと何かで役立つかもね。というお話でございました。
↑で「FKを使う機会が~」というのがDazStudioだったりするわけですね。
シンプルな方法なので特に書くこともないのですが、シンプルゆえに操作はしやすいです。
微調整などはコチラで行うのもよいでしょう。
軸ごとにマウス操作を繰り返すので、ずっとやっていると指が痛くなりやすいのが欠点と言えるでしょうか。
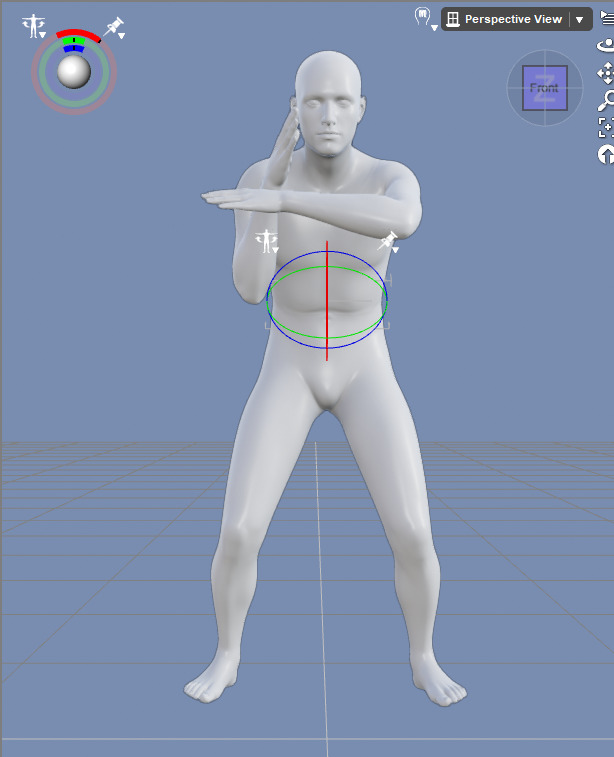
Ultimate Pose Masterを使う
最後に有料ツールである「Ultimate Pose Master」のご紹介をいたしましょう。
FKでのフィギュア操作はどうしても直感的でない部分があり、慣れないと思ったように動かしづらいのが悩みのタネ。
そんな中で、『「ヘルパー」というツールを使ってIK的な操作ができる』という意欲的なツールが登場しています。
それが「Ultimate Pose Master」なのです。
商品ページはコチラ。
2023年現在は$29.99(現在だと4472円)となっております。
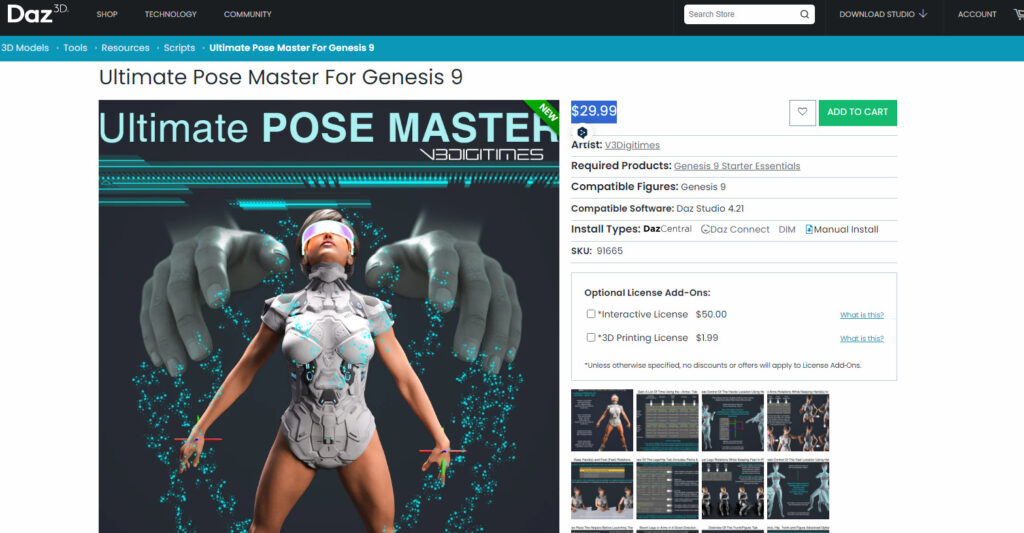

コレで作業がはかどるなら買いだ!
というワケで購入してみました。
ただ、先に話しておきますが、思ってたのとはちょっと違うかな…という使用感でした。
悪いツールではないと思いますので、ご興味のある方はこの先もお聞きくださいませ。
まずは購入してツールをインストールします。
インストールについては「3Dソフト「DazStudio」の使い方。簡単な操作方法やショップの利用まで。 」をご覧ください。
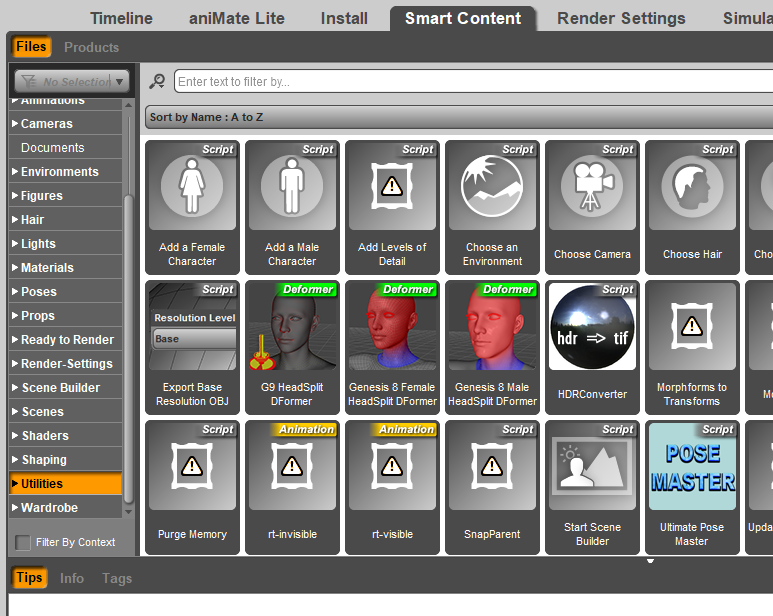
インストールすると「Utilities」にUltimate Pose Masterが出てきます。
コレを、「フィギュアを選択した状態」でダブルクリックしましょう。
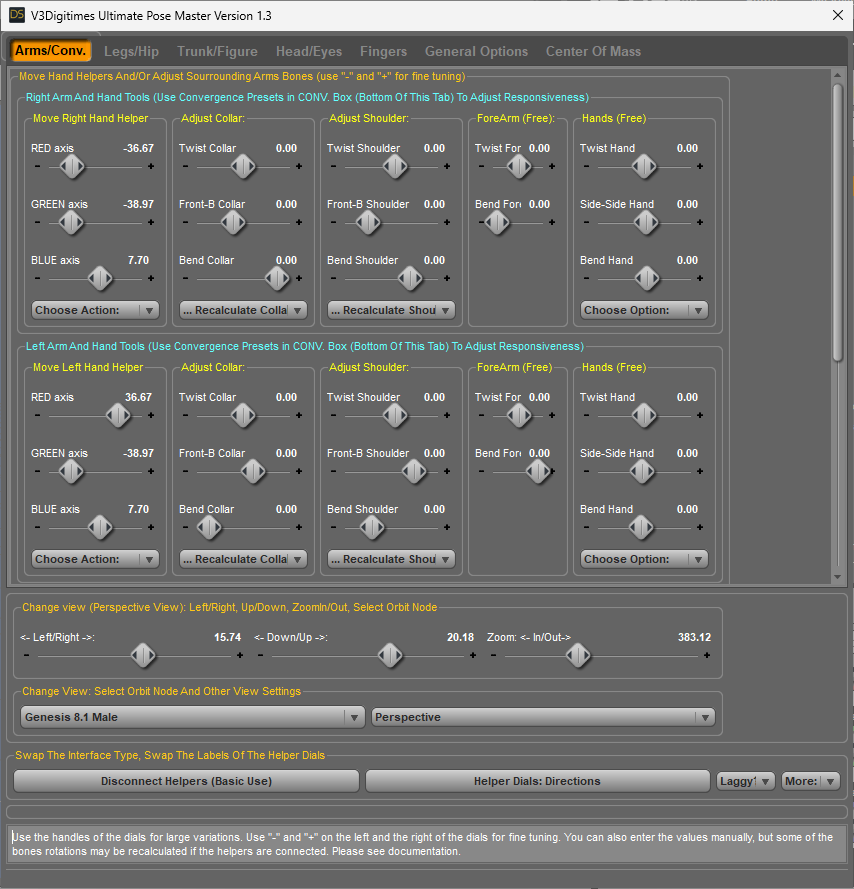
なんか英語のごっついウインドウが出てきます。
ああっ逃げないで!必要なところだけカンタンに説明しますので!
以降はこのウインドウで全て操作していきます。
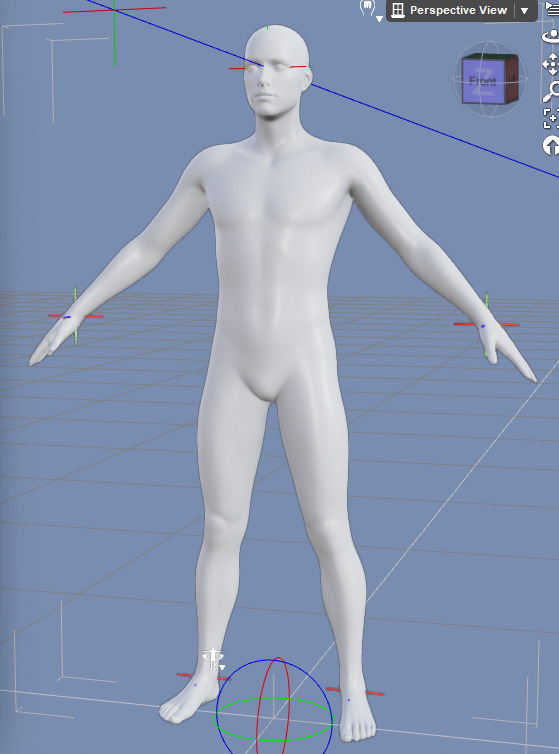
起動するとフィギュアの手足の先など、いろんなところに十字マークみたいなのが出てきます。
これが先の「ヘルパー」というやつです。

では操作ウインドウについてカンタンに話してまいりましょう。
まず、一番上にあるタグで「操作する場所」を選択します。
左から「手・指(テンプレ)(・動かし方)」「足・お尻」「腰・胸」「顔・目」「指(詳細)」「オプション」「重心?」となっております。
右の2つはぶっちゃけワタシもよくわかりませんので、今回は他の部分のお話しをしていきますね。
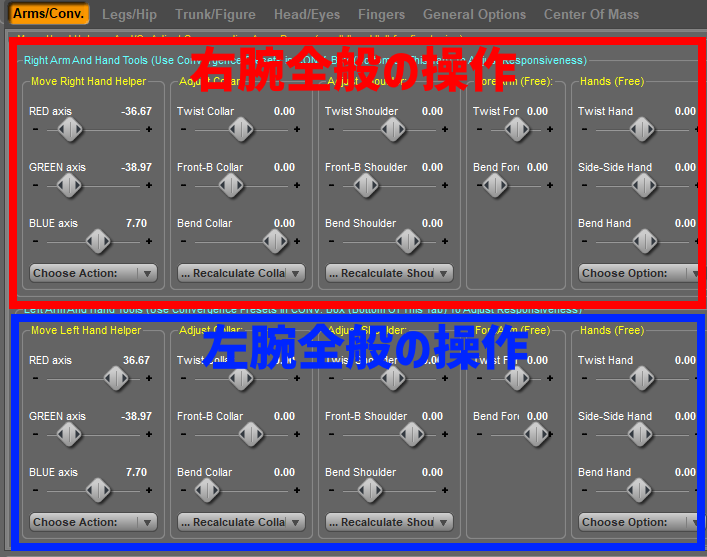
まずは一番左のタブ、腕の操作。
このように右腕と左腕で動かす場所が変わります。
この中で一番左にある「Move ~~ hand helper」という部分を動かすとヘルパーが動き、手も一緒に動いてくれるわけです。
「RED」「GREEN」「BLUE」と書いてありますが、これは先のX・Y・Z軸の色分けに対応している(たぶん)と思われます。
上からX・Y・Zで動かしますよということですね。
試しに右腕のヘルパーのGreen axisを動かしてみますと。
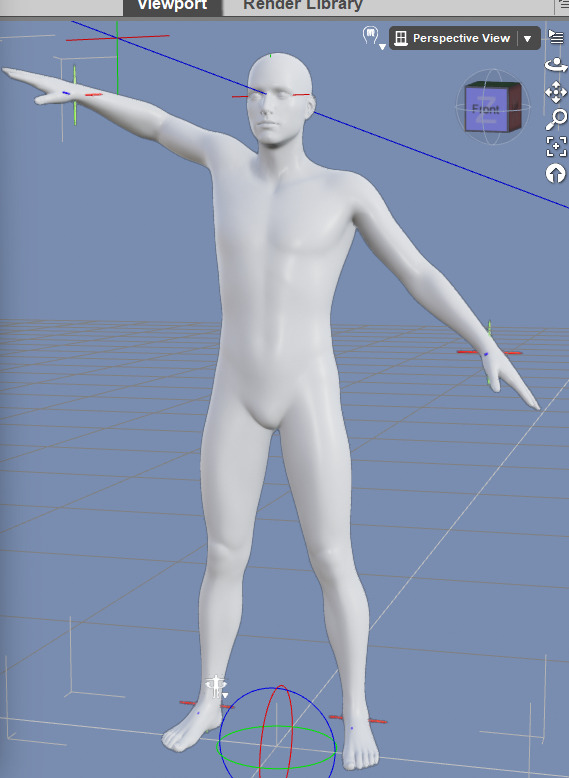
こんな感じに。
これで腕の先端の位置が決められるので、ヘルパー操作の右にある項目(それぞれ「襟」「肩」「腕」「手」となっているようです)も動かしていい感じにしましょう。
TwistだとかBendだとか書いてありますが、ぶっちゃけあまり気にせずにとにかく動かしてみて、動き方を見ていった方が早いと思います。
「肩」のTwistを動かしてみると。
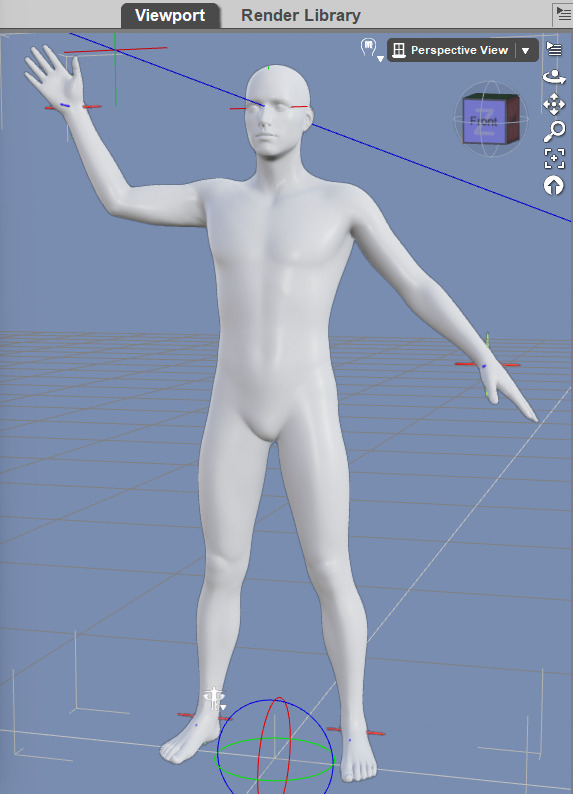
腕を回転させることで肘の位置を変えることができましたね。
いろいろ動かしてみて、動きを確かめてみてください。

そのすぐ下にある部分で、手のポーズをテンプレートの中から選んで変更することができます。
一番右にある「Preview Poses」をクリックすると。
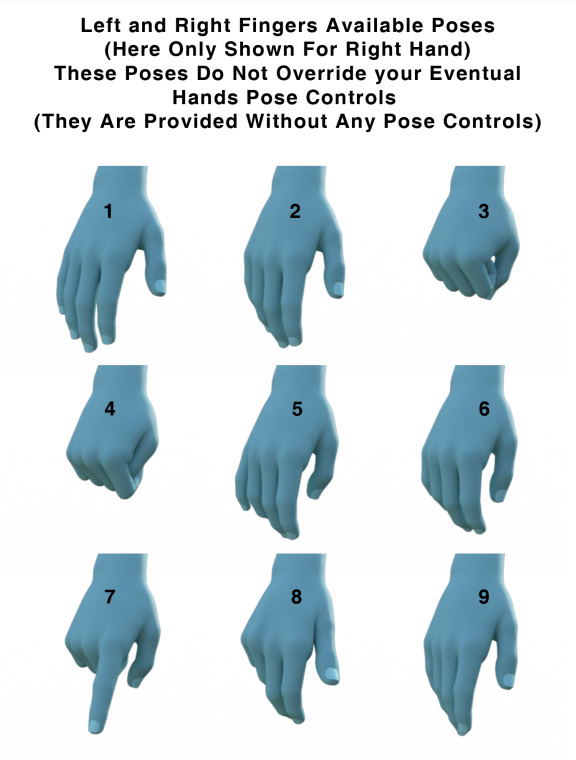
手のポーズの見本画像がpdfで表示されます。
これにしたいというポーズがあったら、「Left(Right) Hand Fingers」で番号を選びましょう。
地味に便利な機能です。
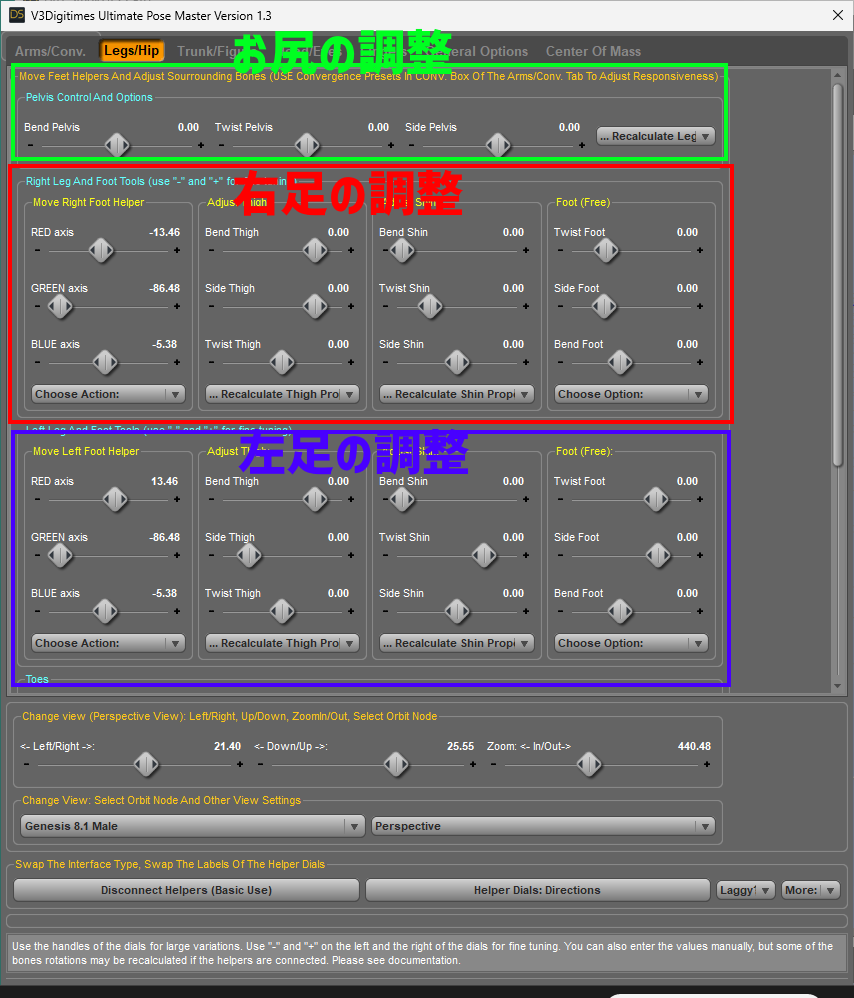
続いて足の操作。
ここでお尻と足の操作ができます。
これも試しに動かしてみましょう。
まずはお尻のSide Pelvisを動かしてみます。
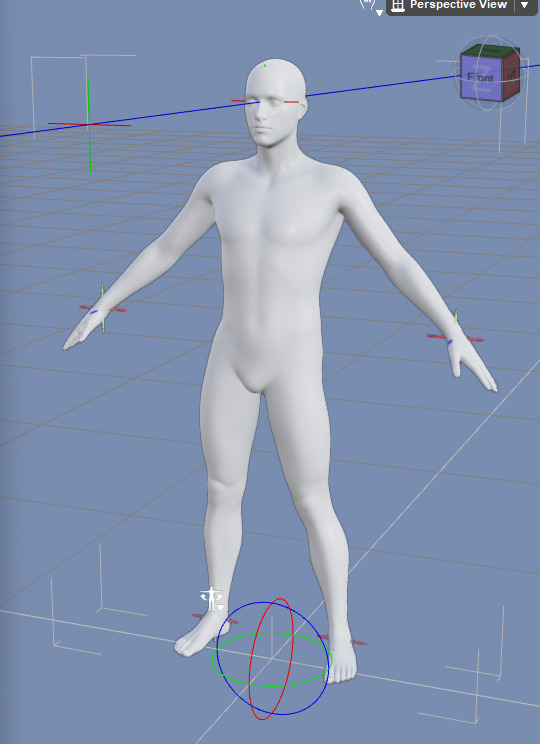
わかりづらいんですが、お尻の部分がフィギュアの右側へ(我々から見ると左側へ)少し動いております。
あと、右足のヘルパーのRED(X軸)も動かしてみましょう。
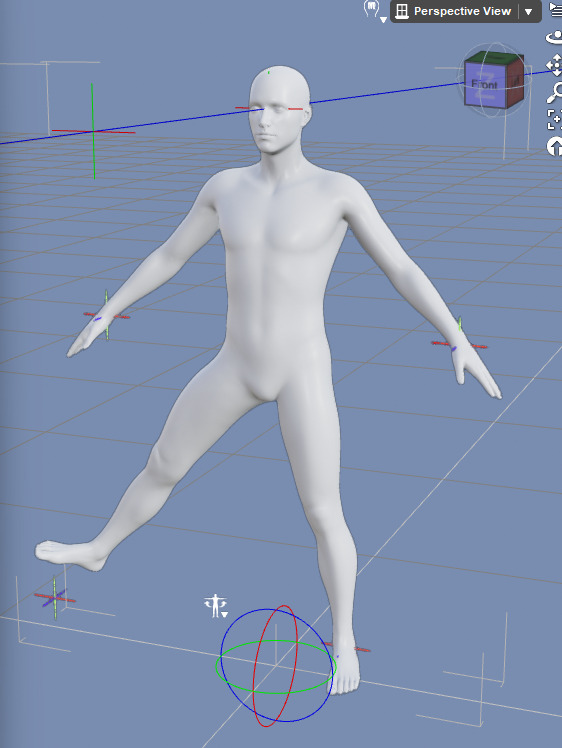
これも腕のときと同じく、足がヘルパーについていってフィギュアの右側に移動しております。
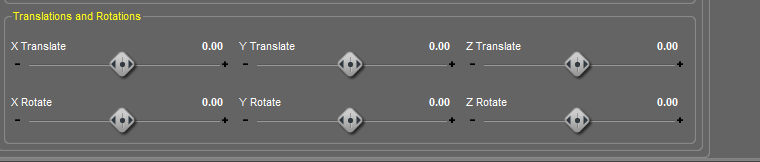
ちなみにこの枠の下(他のタブにもいくつかの場所には存在します)にあるこの部分で、フィギュア全体の位置移動と回転が行なえます。
いちいちウインドウを閉じて移動をさせなくても、このウインドウで一通り完結できるように作られているんですね。
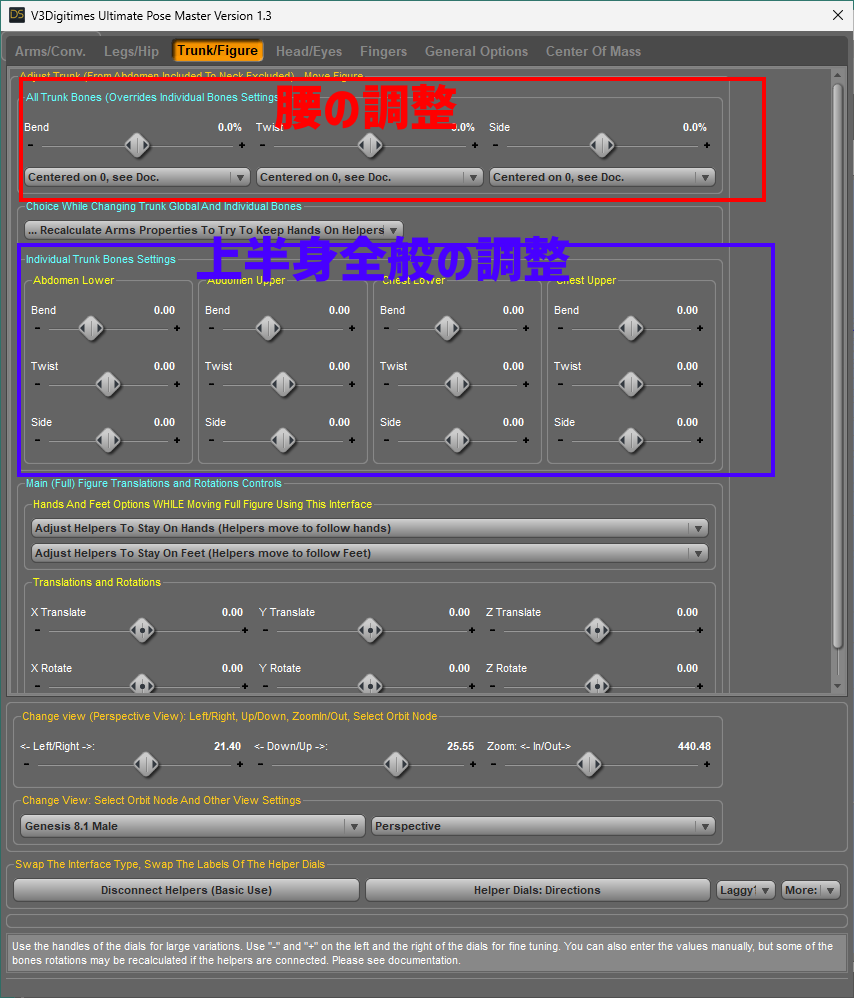
んでタブ3つめ。腰と胸(上半身)の動きを調整できるタブです。
ここは動きが大きめなので、動きを作る上で大事になるかと思われます。
ではここも動かしてみましょう。
まずは腰のBendを動かしてみます。
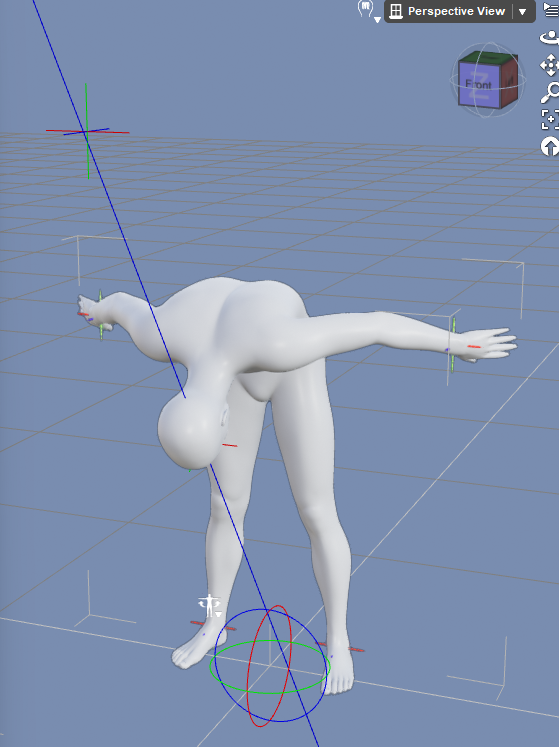
ガッツリ曲がります。ジャパニーズオジギ!
上半身の部分は「腹筋のあたりの上部・下部」と「胸の上部・下部」の4箇所が動かせます。
今回は胸の下部(「Chest Lower」)を、腰のときと逆方向の体を反らす方向へ曲げてみます。
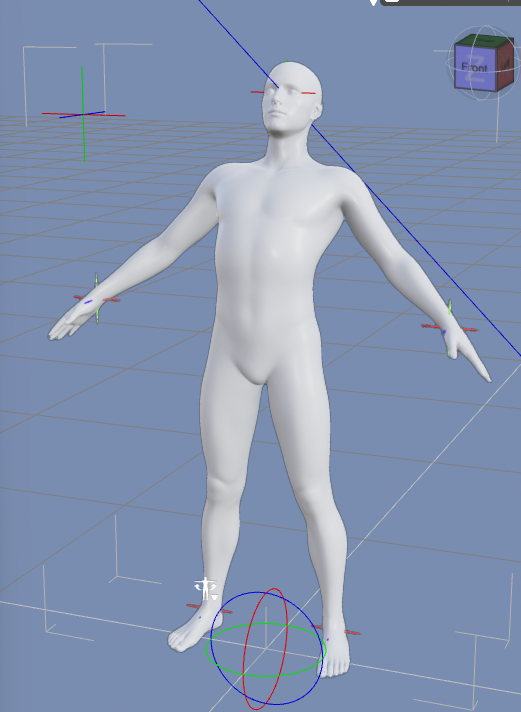
胸の動きは変化があまり大きくありませんね。
まあ反っていることはおわかりいただけるかなぁと。
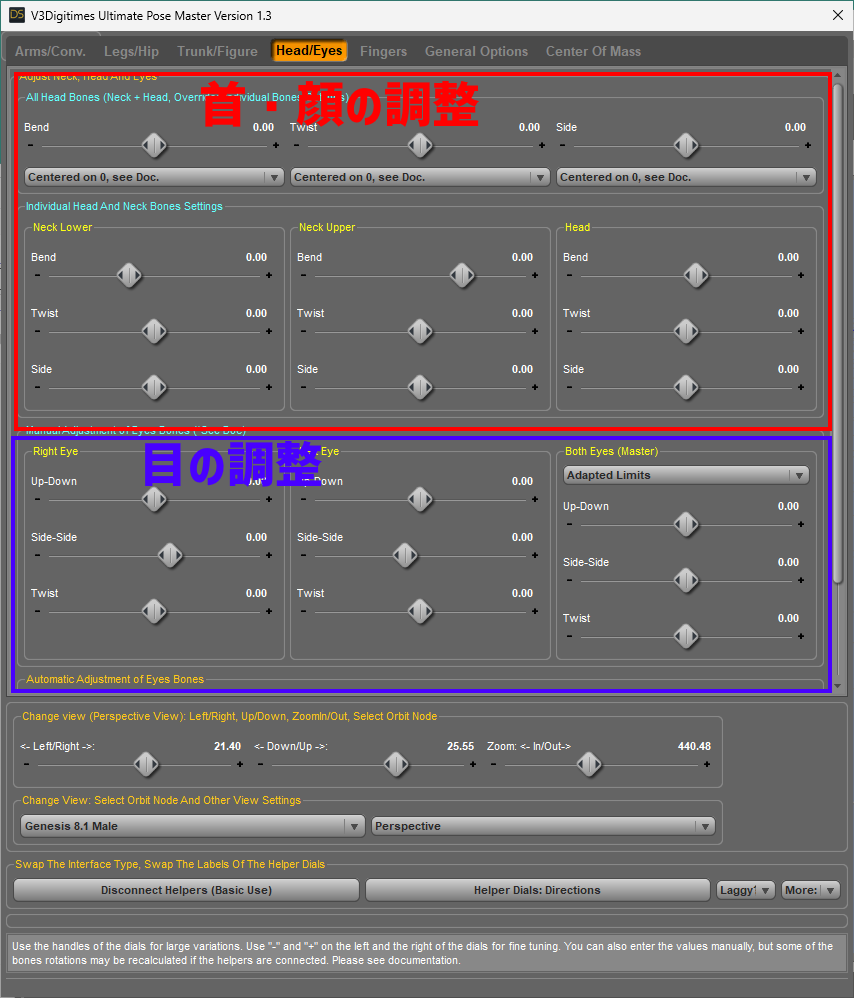
4つめ。顔のあたりの調整タブです。
首・顔で括った部分、実はそれぞれの違いがよくわからないのですが、とりあえず上に並んでいるスライダーは首と顔の全体を動かす場所。
そして下にある部分で微調整ができるよ、みたいな感じで理解をしております。
今回は全体の調整スライダーにて、Bendを動かしてみます。
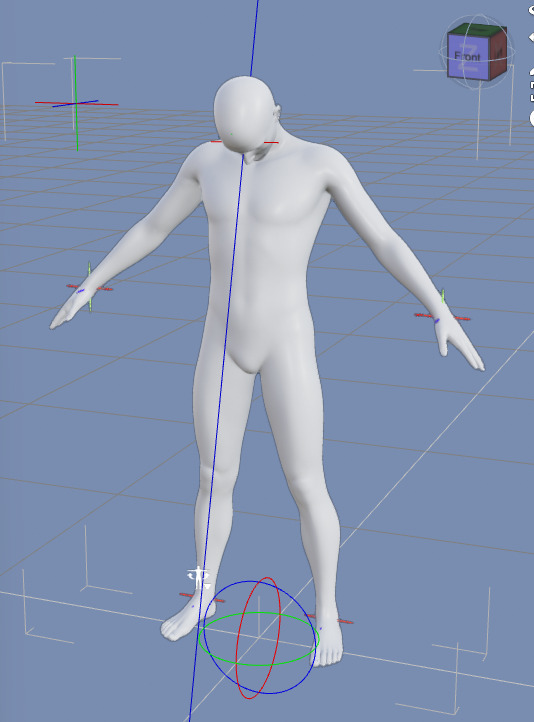
首が下に曲がり、うつむいている状態にできました。
目の方はこのフィギュアだと目の部分がなくて動きがわかりませんので、
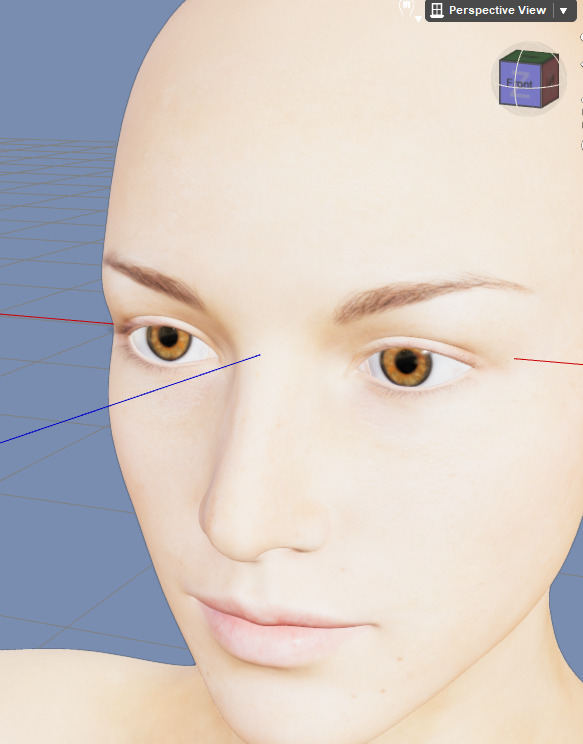
こちらのフィギュアでテストをしてみます。
それぞれ「右目」「左目」「両目」の調整となっておりますので、今回は両方の目(Both Eyes)のside-sideを動かしてみます。
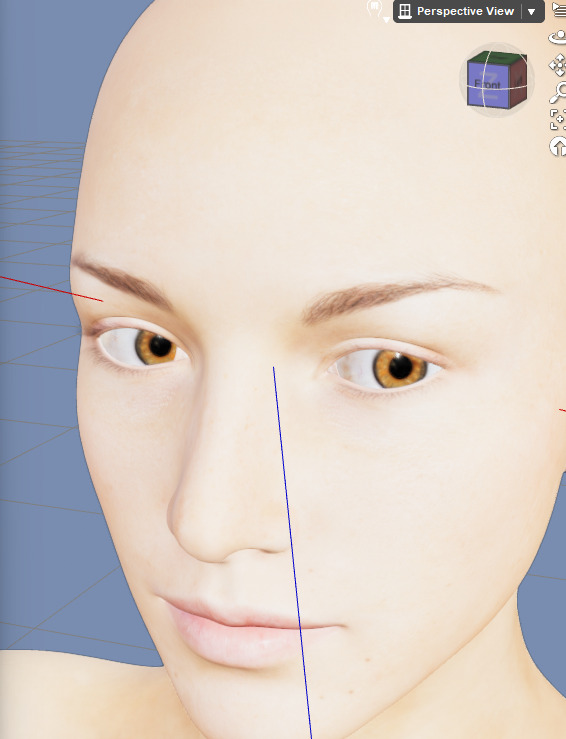
両方の目がコチラ側に向くように動きました。
3Dモデラーの方でないと使わなくてもよいかなと思いますが、一応ご紹介しておきますね。
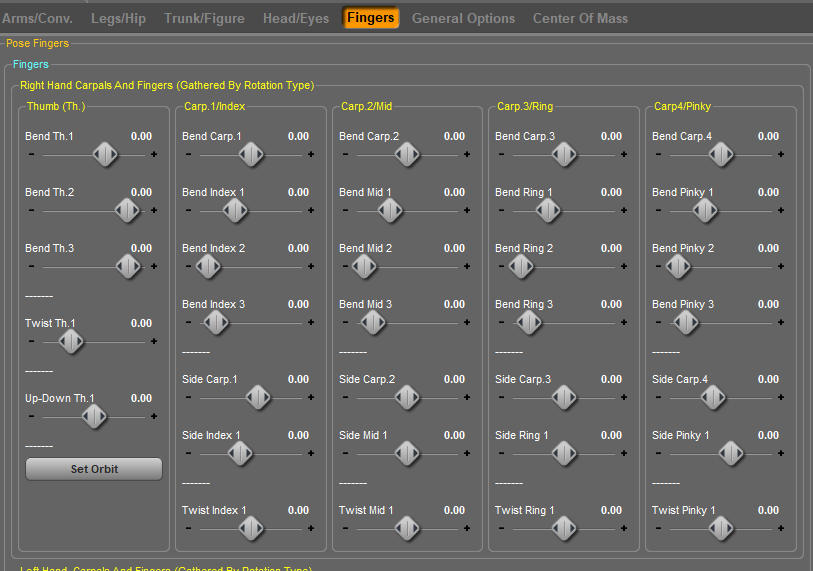
最後に指の調整タブです。
上画像で映っているのが右手の指に関する操作スライダーでございます。この下に左手用のスライダーが同じようにズラッと並んでおります。
ご覧の通り、5本の指がそれぞれの関節ごとに曲げられるワケですね。かなり細かい動かし方ができます。
手のタブで手の形をテンプレートで変更できる、というお話をしましたが、テンプレートに無い形を作りたい場合はコチラでチマチマ作ってみましょう。
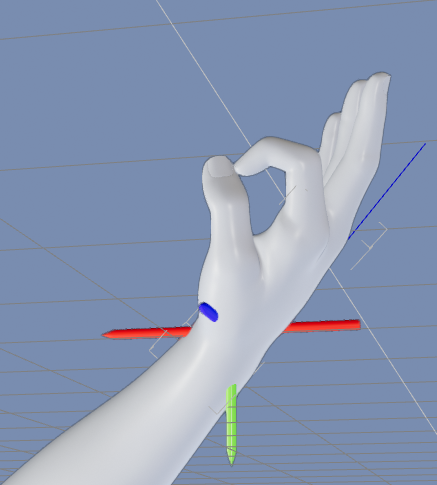
形を作れたら、そのままウインドウの右上の✕ボタンを押してウインドウを閉じればOKです。
これにて一通り、Ultimate Pose Masterの操作方法を写真を交えて説明させていただきました。
全部画像入れてたら思った以上に長くなりましたね…。お疲れ様でした。
あと、Ultimate Pose Masterの注意点をば。
このツール内での操作は、「戻す機能」(リドゥ)はできません。
ここでの操作は「ウインドウを閉じた時点で1つの工程になる」ようです。つまり、ウインドウ内で動かしている最中はまだ1動作の途中だとカウントされているんでしょうね。
そのためウインドウを消さないとリドゥはできない仕様となっております。
なので、一度それっぽい形が作れた場合、いっぺんウインドウを閉じて保存をしておくとよいでしょう。
そこから再びUltimate Pose Masterを開き、追加で調整してみて、おかしくなった場合はウインドウを閉じてリドゥすれば元に戻せます。
総評としては、機能としては面白いと思います。
ただ、全てを専用ウインドウでの操作で行うことから、やはりDesignDollみたいに直接マウスでグリグリ~みたいなのと比べると、どうしても操作のしづらさは感じてしまうなと。
やってみると操作感自体はそこまで悪くはないのですが。
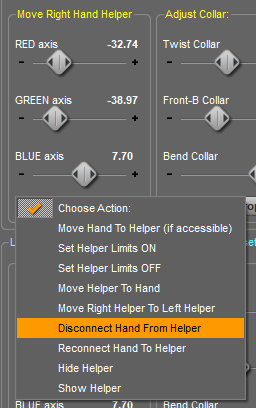
ちなみに、ヘルパーの操作場所の下にある「Choose Action」の「Disconnect hand from helper」を選択すると、これ以降は他の項目を操作した際、ヘルパーの影響ナシで操作できるようになります。
要はIKからFKへの切り替えですね。
(その下の「Reconnect ~」を選択するとまたヘルパーが使えるようになります。)
ワタシは大雑把な位置だけヘルパーを使って決めて、そこからの調整がヘルパーがあるとやりづらかったのでコレで接続を切って調整、という方法をとって使っておりました。
ただ、この方法でやっていると「コレもうPower Poseでよくね…?」という疑念に苛まれる。そんな葛藤。
まとめ
・フィギュアの操作方法はいくつかある!
・Power Poseが個人的には使いやすい!
・興味を持ったら有料ツール(他にもあるのかも)も視野に!
というわけで、DazStudioのフィギュアの操作方法についてお話いたしました。
ワタシはイラストの下地作成用として3Dソフトを見ておりますので、下地作りに時間をかけるのはもったいない。
極力早くイラスト作成に向かえるよう、思い描いたポーズをパパッと作れるようにしたいものですね。
何度もフィギュアを動かしていると次第に感覚が掴めてきますよ。
さて…そろそろお時間です。
またのご面会、心よりお待ちしております。
この記事がお気に召したなら、
◎ギャラリーからワタシの作品を見ていただいたり、
☆Misskeyアカウント(@daidaimyou)
☆Caraアカウント
☆X(旧Twitter)アカウント(低浮上)(@daidaimyou)
をフォローいただけますと脱獄の励みになります。よろしくお願いいたします。
ドット絵(一枚絵・アニメーション)制作のお仕事も承っております。
お仕事依頼ページよりご連絡くださいませ。(現在受付停止中)




コメント