こんばんは。
ピクセルアニメクリエイターのおかか容疑者でございます。
前回記事「イラスト下地作りにかなり便利、3Dソフト「DazStudio」のご紹介」にて、3Dソフト「DazStudio」の紹介をいたしました。
ワタシは3Dモデリングというものを特にしていないため、あくまでイラスト・アニメーション制作という視点からになりますが、これらの方々にはかなりマッチしたソフトだと思っております。
今回はさっそくDazStudioの使い方について、この辺だけ押さえれば大丈夫だろうというポイントを語ってまいろうかと。
だいたいはマウス操作で動かしていけるため難しく考えなくても大丈夫ですよ。
起動したら
DazStudioをインストールできている前提でお話しします。
インストール手順は前回記事「イラスト下地作りにかなり便利、3Dソフト「DazStudio」のご紹介」をご参照ください。
まずはDazStudioのアイコンがデスクトップにできているので、それをダブルクリックして起動しましょう。
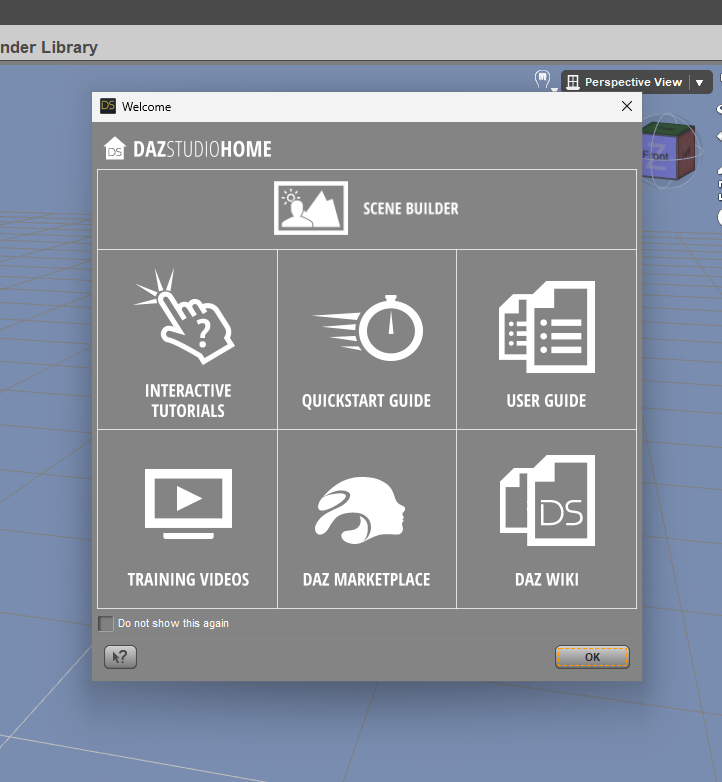
起動時にはこういうウインドウが出てきます。
一番上の「SCENE BUILDER(シーンビルダー)」を選択すると、前回記事のようにプリセットのオブジェクトを選んでシーンを作ることができます。
下段の真ん中、「DAZ MARKETPLACE(ダズマーケットプレイス)」を選択するとDazStudio用のショップに移動できます。
他にいろいろ使い方指南みたいなのがありますが、必要に応じて見たらよいかなと。
ワタシは見たことないです。
おそらく左下の「Do not show this again」をチェックするとこのウインドウが出なくなると思われますが、もしかしたら必要になるかもしれないので一応そのままにしています。
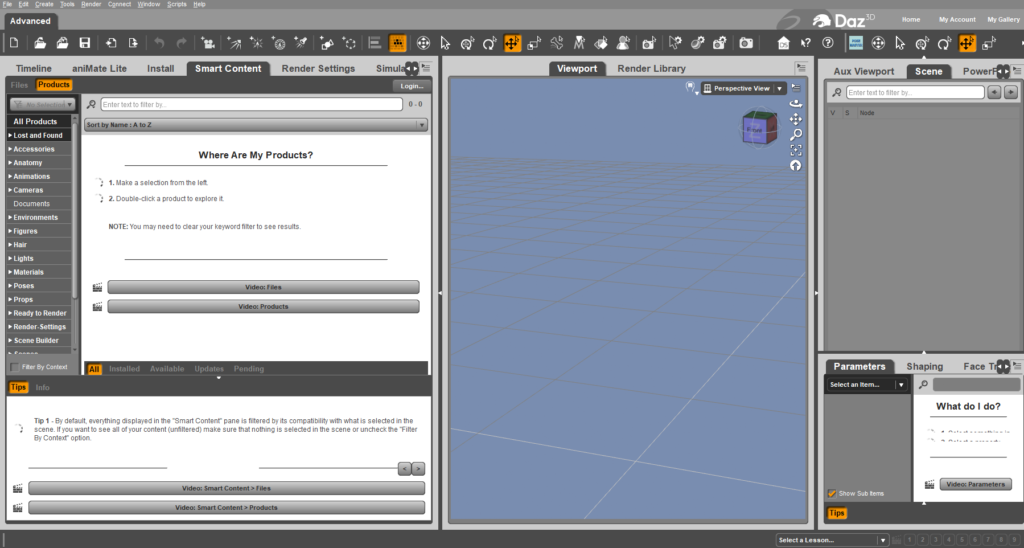
「OK」を押してそのまま開始するとこのような画面に。
いろいろ設定を変えていますので初期状態だと色とか違うかもしれませんが、あまり気にしないでくださいまし。
オブジェクトの追加方法
初期状態はBlenderと同じようにまっさらです。
このままじゃ面白くないので、オブジェクトを追加してみましょう。
まずはフィギュアの追加をしてみます。
左側の画面の「Smart Content」タブを選択し、「Files」の「Figures」を選んでみてください。
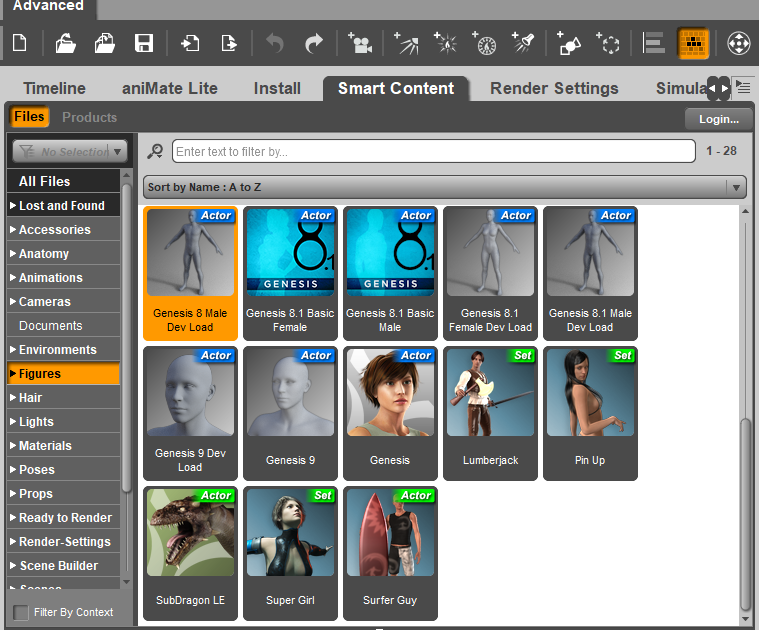
なんかいっぱい出てきますね。
この中から好きなフィギュアをダブルクリックしましょう。
今回は「Genesis 8.1 Female Dev Load」を呼び出してみます。
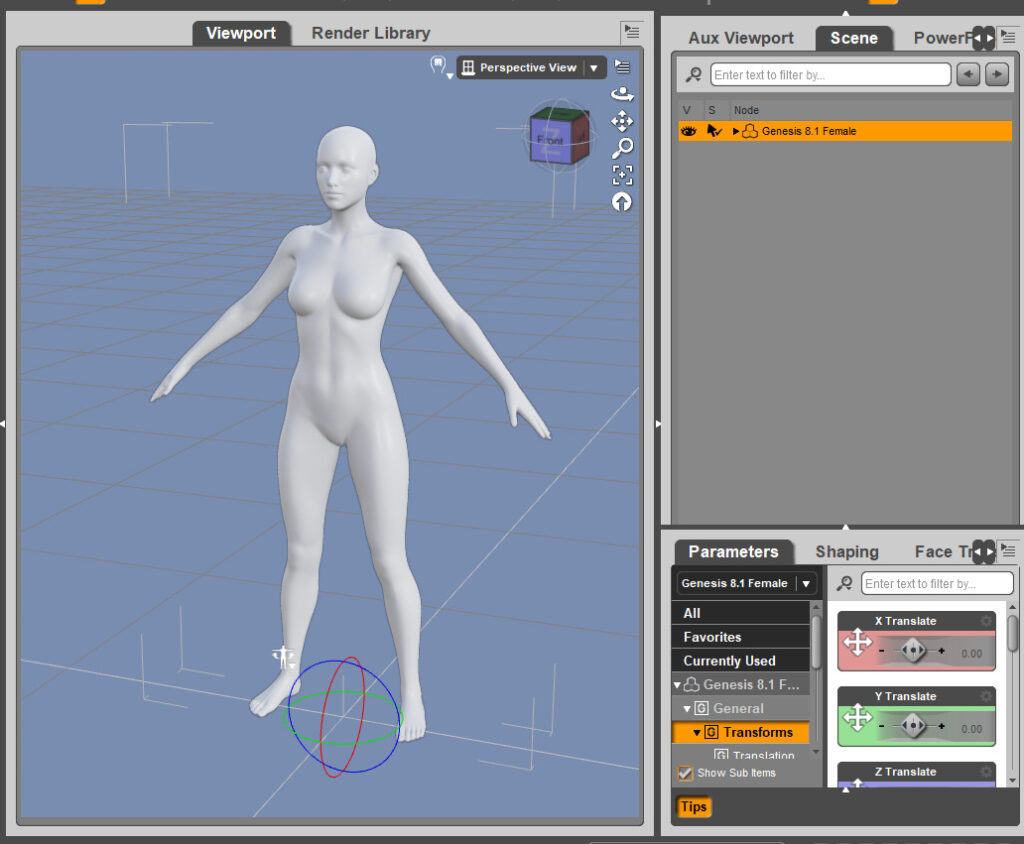
これだけでフィギュアを読み込むことができます。はやい!
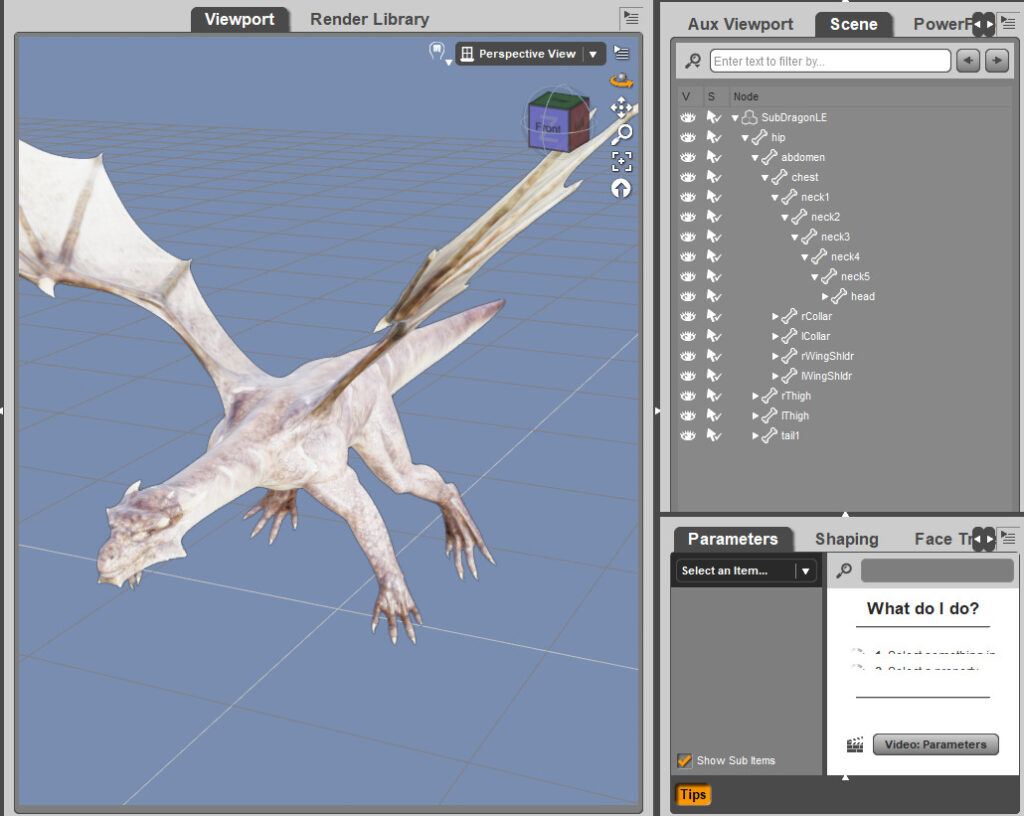
人間に混じってなぜかドラゴンもいます。
これも動かせるので、人よりドラゴンの方がテンション上がる!!という方はコチラをどうぞ。
操作説明
ワタシ自身も知らない操作方法はたぶんいろいろあると思いますが、最低限これだけわかれば作業はできるよというところだけ、かいつまんでお話ししますね。

ビューポートの右上にあるこの箱をドラッグして動かすことで画面の回転ができます。
また、各面をクリックするとその面に視点が一気に動いてくれます。
「位置の確認のため、真上・真横から場面を見たい」という場面も多いかと思いますので、そういったときに便利。
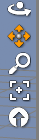
その箱のすぐ右側にあるアイコン。
位置移動などで便利なものが揃っております。
とりあえず一番必要と思われるのが、上写真でオレンジ色になっている上下左右矢印のアイコン。
これをドラッグして動かすと画面自体の位置が動かせます。
先程の画面回転と組み合わせれば、アナタの理想の画面位置が作れるハズです。
視点のズームイン・ズームアウトは、その下の虫眼鏡アイコンをドラッグすることでできます。
が、マウスホイールを回してもズーム変更ができます。
おそらくコチラだけでよいかと。
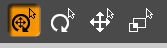
ビューポートの少し上に目線を移してください。
多種多様なアイコンがこれでもかと並んでおります。
必要だろうということでメーカー側が気を遣っていっぱい用意してくれていますが、実際ワタシが頻繁に使うのは上写真の4つです。
これらはオブジェクトのデータを変更できるものです。左から順に、
①トランスフォーム(位置・回転・スケール)全般の変化
②回転の変化
③位置の変化
④スケールの変化
となっております。
詳しくは今後、必要に応じて紹介いたしますね。
イラストの下地を作るという意味ではこのくらいわかればOKでございます。
マウス操作だけでほぼ完結できるように作られており、親切心溢れる設計ですね。
…ん?

いちいちマウス操作するのは面倒!
キーボードでパパッと操作できないの!
なるほど。
作業の効率化を図りたいアナタであれば、そうおっしゃると思っておりました。
それでは、以上の作業をキーボードで行えるショートカットキーも合わせてご紹介いたしましょう。
コチラも合わせることで、DazStudioをさらに快適に使っていけます。
Aキー・Dキー … カメラの左右移動
Qキー・Eキー … カメラの上下移動
Wキー・Sキー … カメラのズームイン・アウト
Jキー・Lキー … カメラの左右回転
Iキー・Kキー … カメラの上下回転
Uキー・Oキー … カメラを傾かせる
{ キー・ } キー … カメラの移動速度変更
< キー・> キー … ツールの選択
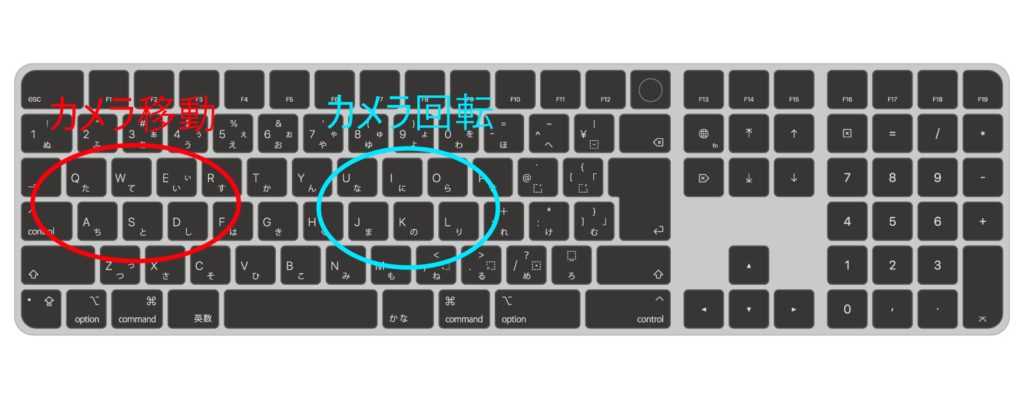
カメラの操作についてはいわゆる「WASDキー」。キーボードでゲームを遊ぶときにプレイヤーを動かすときのアレですね。
これに両ウイングであるQ・Eキーを追加したものとなっています。
そしてカメラ回転はこのスタイルをそのまま右側に持ってきただけです。
カメラの移動速度が早すぎる・遅すぎる場合は「{」「}」キーで速度調整しましょう。
ウインドウ左下にスピードレベルが小さく表示されます。
また、「<」「>」キーを押すことでツールの切り替えが可能です。
先ほど「オブジェクトのデータを変更できる」と紹介していたものがありますが、アレの切り替えができるわけですね。
ワザマエ!これでアナタもバリバリDazStudioを動かせてしまう!!
ツールバーの移動・復元方法
小ネタとして。
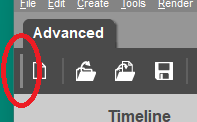
ツールバーの左端の部分(丸で囲った場所)をドラッグすることで、ツールバーのみを切り離して好きな場所に移動させることができます。
で。
「やっぱウインドウと一緒に動いてくれた方がいいし、戻すかー」
と元の場所にはめ込もうとすると。
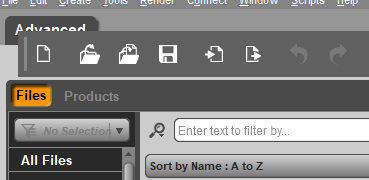
だいたいこういうのって、元の場所に持っていったらピタッと入って止まるような演出があるじゃないですか。
ないんだな、これが。
「じゃあ一生分離したままかよ!?」とお嘆きのアナタ。
まだあわてるような時間じゃない。
ひとまず、F3キーを押してみてください。
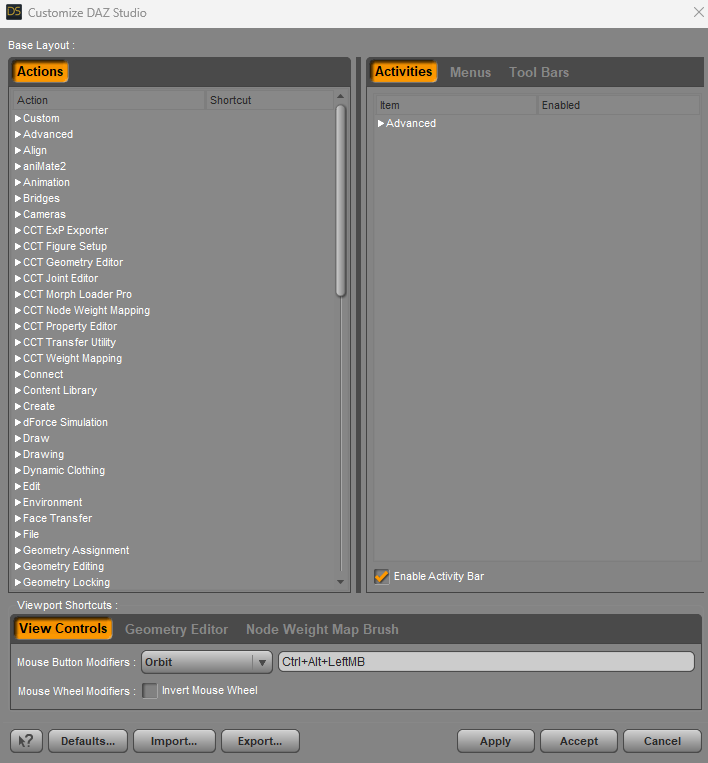
なんか出てきました。
これはDazStudioのカスタマイズ画面。ショートカットキーの変更だったり、なんかいろいろいい感じに変更できる画面となっております。(例によって詳しくは知りません)
今回用事があるのは右上のブロック。
開いた時にタブが「Activities」になっているかと思いますので、そのまま内部の「Advanced」をダブルクリック。
そして、その中に「Toolbars」という項目があるのでそれもダブルクリックします。
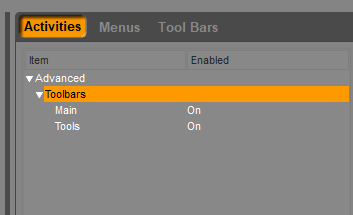
こうなります。
ここで「Main」「Tools」の上で右クリックしましょう。
「Disable toolbar」という表示が出るのでそれを選択。
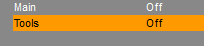
どちらも「Off」になればOKです。
この状態で一度、ウインドウの一番下にある3つのボタンの「Apply」を押してください。
これによりいったん設定を反映させます。
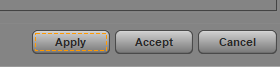
そしてまた先程と同じように「Main」「Tools」両方とも右クリックし、「Enable toolbar」の表示を選択してください。
今度は「On」に切り替わるハズです。
そして再度「Apply」を押すと。
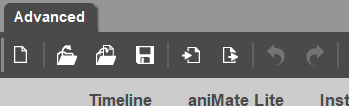
無事に元通りにすることができました。
最後に「Apply」の右隣りにある「Accept」を押してウインドウを閉じましょう。
実はワタシがDazStudioを最初に触っていたとき、何をどうしたのかツールバーが消えてしまいまして。
操作しているうちにツールの切り替え(<>キー)だけはわかったので、それでしばらく何とかやっていた、という経緯がございます。
どうにかツールバーを戻せないものかと探しまくった結果、この方法を見つけたワケですね。

普通わかんねえよ!!!
ショップで購入したアイテムの追加方法
DazStudioは一般的な3Dファイル(obj、fbxなど)をインポートもできますが、専用のショップからアイテムをゲットして使うことも可能です。
そのあたりを軽く触れておきましょう。
DazStudio公式ショップはコチラとなります。
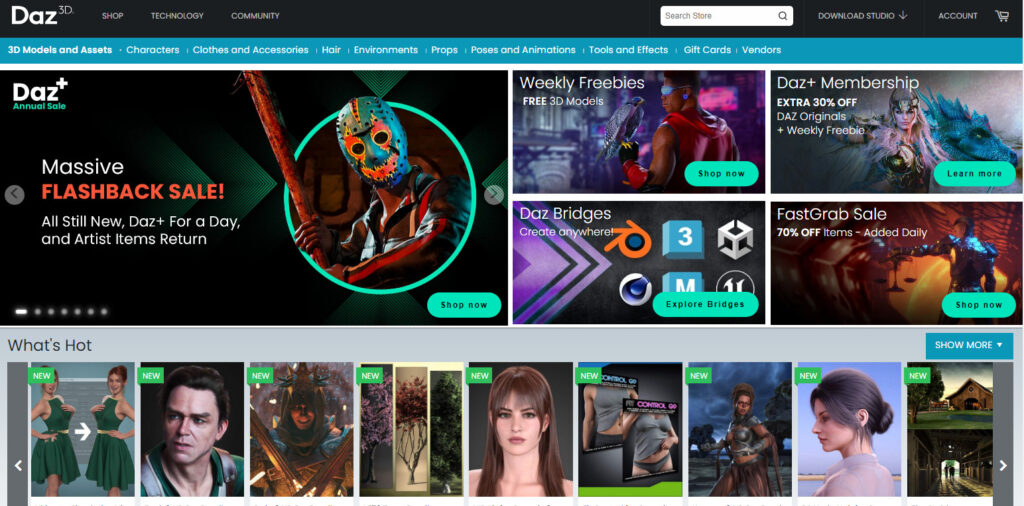
少し下にスクロールするといろいろと商品が出てきます。
左側に絞り込みができる枠があるので、欲しい物のカテゴリを選んでいろいろ見てみましょう。
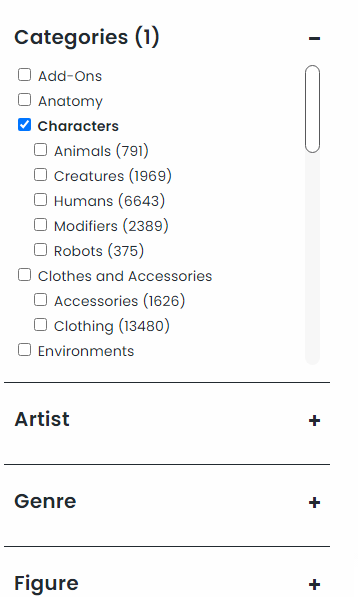
もちろん、一番上にある検索ウインドウから文字で検索しても結構ですね。
おそらくはいきなり有料モデルを買うのではなく、無料モデルを使ってみたいという方が多いかと思います。
無料モデルは右側にある「Sort by」の項目を「Price Low-High」にすることで、ラインナップの上から並んでくれます。
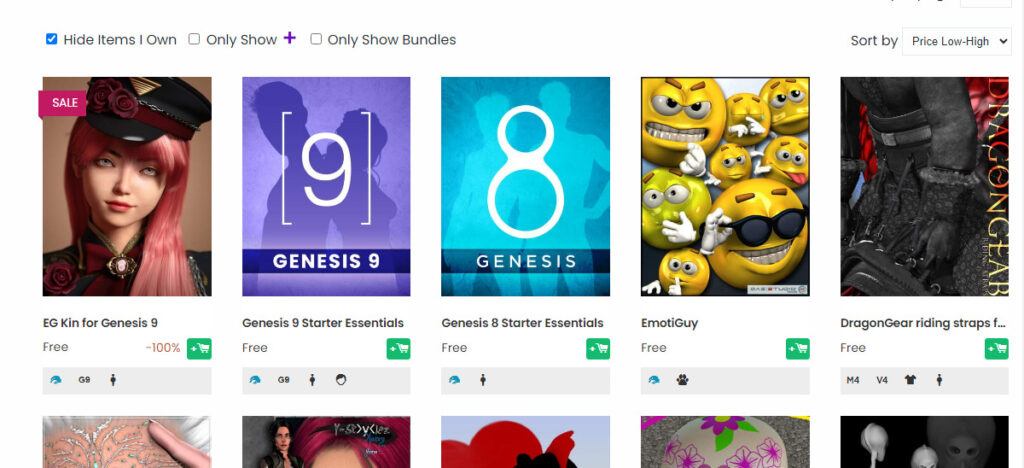
今回は一番最初に出ている「EG Kin for Genesis 9」を買ってみましょうか。かわいいし。
「Free」の右側にある緑色のカートのアイコンを押すと、アイテムがカートに入ります。
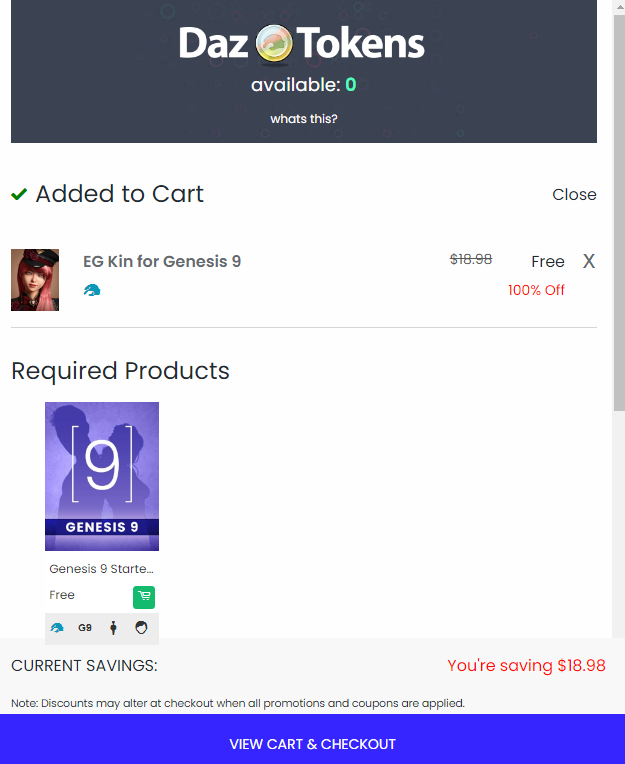
一番下の「VIEW CART & CHECKOUT」を押すと決済の画面に。
とはいえ今回は無料ですが。
(※初回はこのあたりでクレジットカード情報が必要だった覚えがあります。)
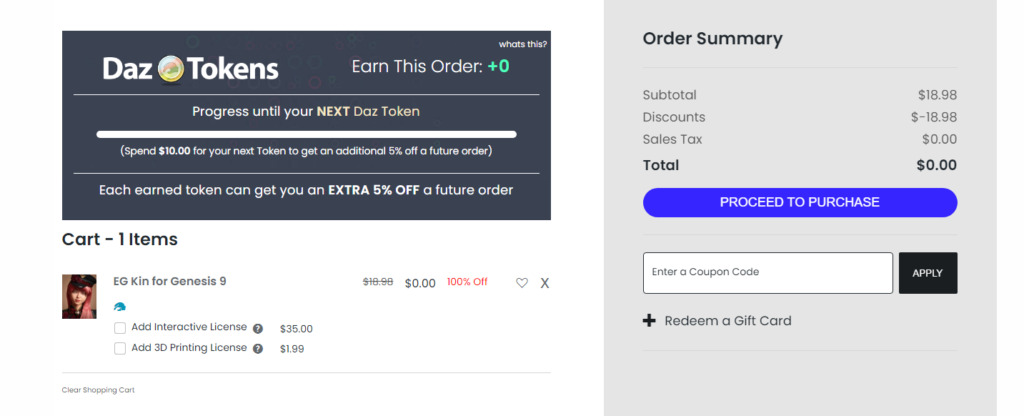
ログインしていない場合はログイン工程を挟みます。
最初にDazStudioをインストールしたときの情報があれば大丈夫です。
カート内のアイテム、合計金額などが表示されます。
問題なければ「PROCEED TO PURCHASE」を押しましょう。
このあと最終確認画面があり、そこでORDER(注文)の確定ボタンを押せば購入完了です。やった!
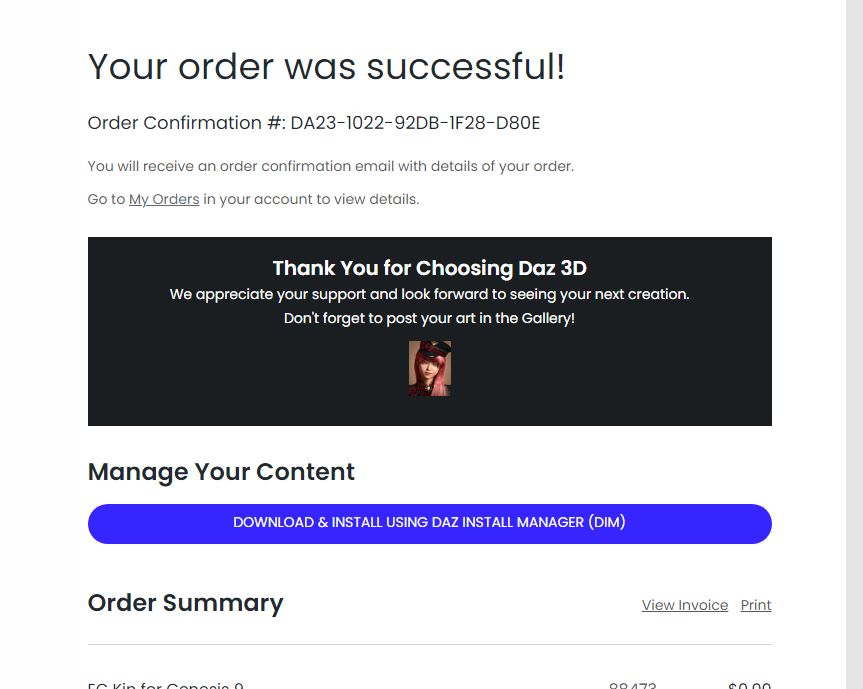
…のはいいんですが、「どうやって使うねん」という話ですね。
ここで「DazCentral」という、おそらくDazStudioをインストールした際に一緒にくっついてきたであろう謎のソフトが活躍するのです。
(このあたりうろ覚えですので、違っていたらスミマセン)
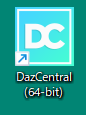
DazCentralを開くとですね。
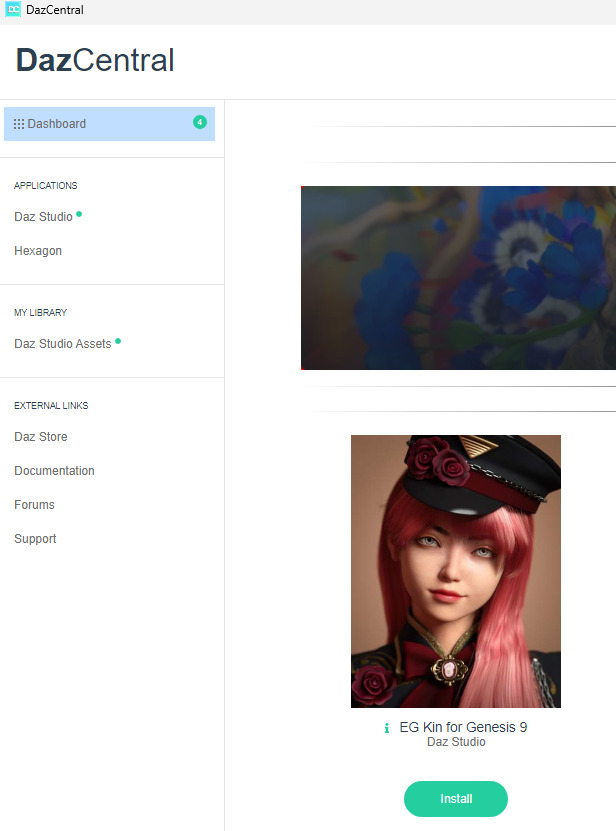
おるやん!!
このソフト、開く度に最新データを読み込んで、購入したアイテムを管理してくれているのです。
ワタシはこの用途でしか使っていないので詳しくは存じませんが、たぶんいろいろできるツールなんじゃないかなと思います。
まあ、イラスト下地を作る上ではそんなに気にしなくてよいかなぁと。
アイテムの下にある「Install」を押すとインストールがスタートします。
インストールが終わりましたら表示が「Open」に変わるので、それを選びましょう。
すると勝手にDazStudioが開き始めます。
あとは表示に従っていくとインストールした場所を教えてくれる親切設計です。
せっかくなのでここも画像つきで解説してまいりますね。
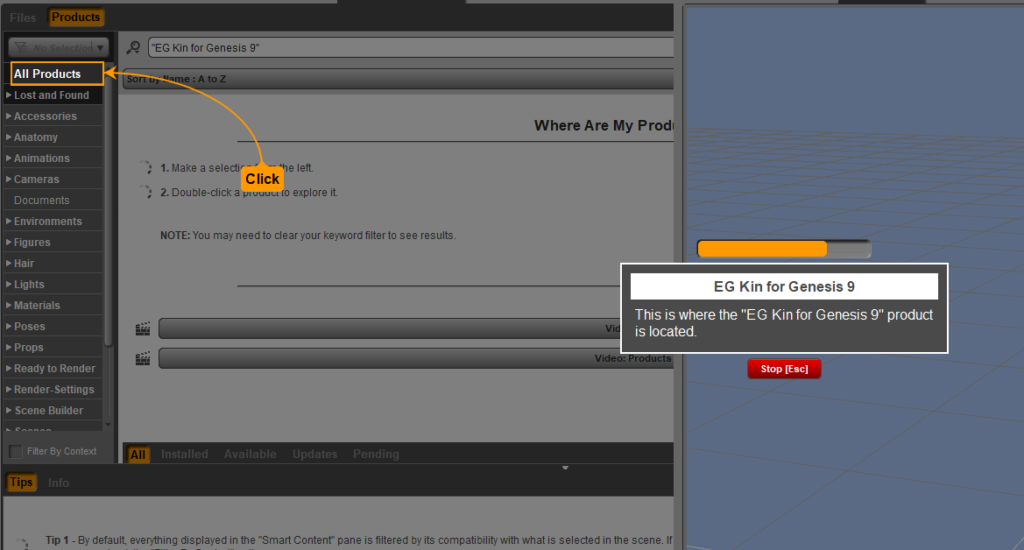
「All Products」をクリックせよと出ているのでクリック。
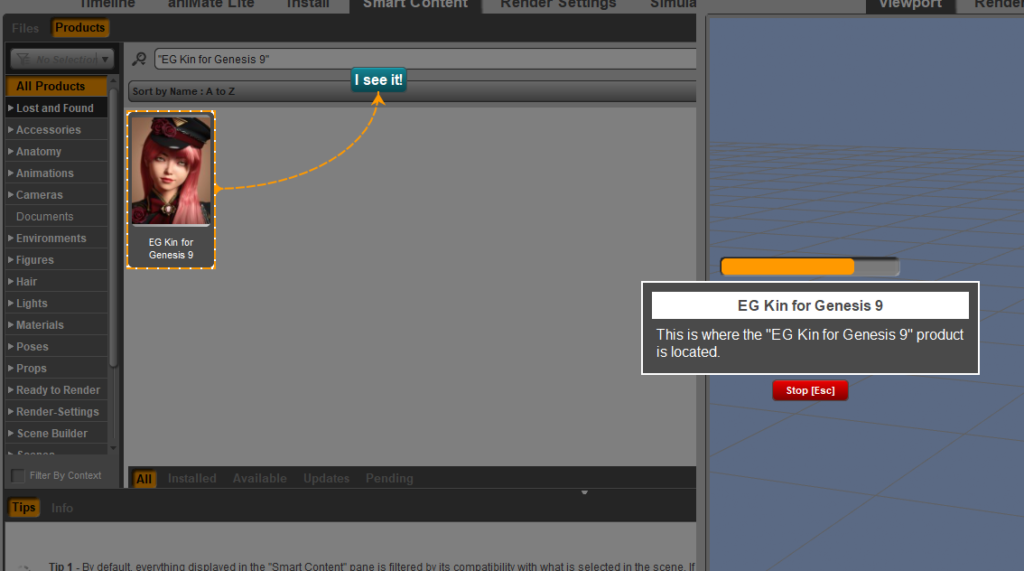
「I see it!」せよと出ているので、納得いってもいかなくても「I see it!」をクリック。
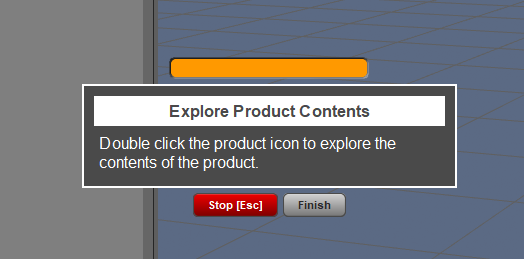
製品アイコンをダブルクリックして、製品の内容を調べます。(Google翻訳)
とのことです。
「Finish」を押して完了しましょう。
完了!
これでアイテムをダブルクリックしたらビューポートに
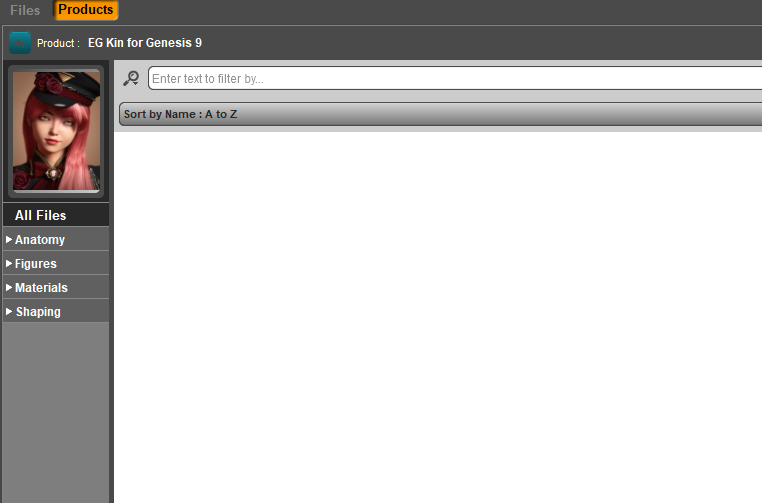
出てきません。
少しうろたえますが、左の項目を見て、必要なものを開いてみる必要がございます。
今回はフィギュアを出したいので、「Figures」の中を見てみると。
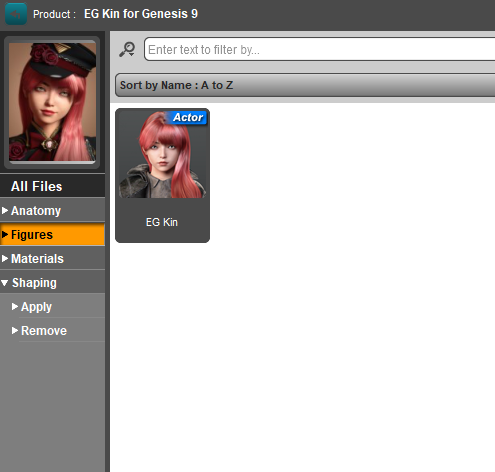
ありました!
あとはこの「EG Kin」をビューポートのウインドウまでドラッグアンドドロップしましょう。
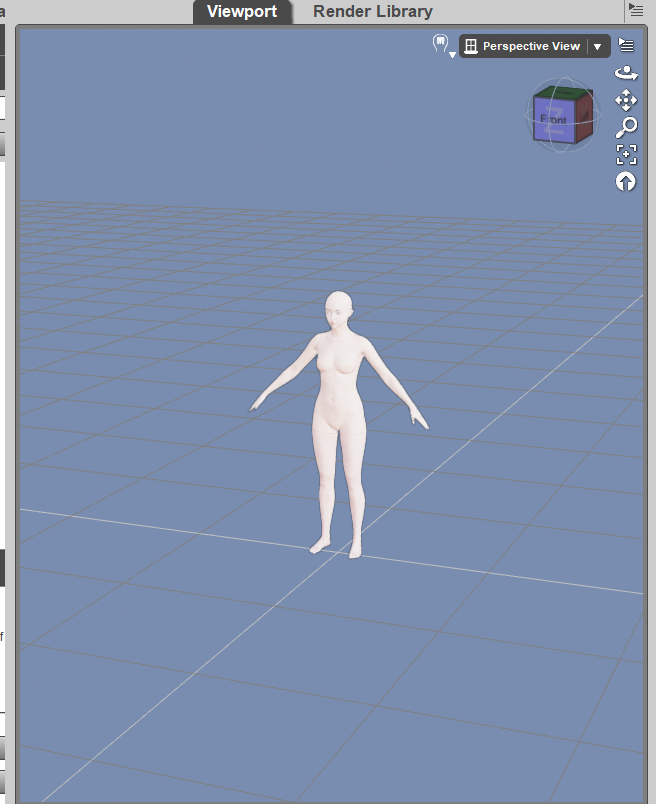
お疲れ様です。見事可愛いKinちゃんが
アレェ?????
……他の項目も一通り調べたのですが、どうやら髪とか服とか、そういったアイテムは今回の商品には含まれていないようですね。(顔のメイクとかはできました)
フィギュアの購入は今回初めてだったので、だいたいそういうものなのかもしれません。
皆さんもキヲツケテネ!
まあ、いいオチがついて記事的にはオイシイ、ということでこのまま〆としますか。
Kinちゃん……
まとめ
・マウスとキーボードを使って快適に操作!
・F3キーでカスタマイズ画面!
・無料アイテムもあるショップも使ってみよう!
というわけで、こんな感じでサクサク使えるDazStudio。
基本的にマウスオンリーで直感的に使えるソフトですので、余分な勉強するのヤダ!という方でもとっつきやすいソフトでないかな、と思っております。
あくまでイラスト系のクリエイター向け視点でしか語っておりませんが、興味を持っていただけたなら一度試していただけるとよいかと。
さて…そろそろお時間です。
またのご面会、心よりお待ちしております。
この記事がお気に召したなら、
◎ギャラリーからワタシの作品を見ていただいたり、
☆Misskeyアカウント(@daidaimyou)
☆Caraアカウント
☆X(旧Twitter)アカウント(低浮上)(@daidaimyou)
をフォローいただけますと脱獄の励みになります。よろしくお願いいたします。
ドット絵(一枚絵・アニメーション)制作のお仕事も承っております。
お仕事依頼ページよりご連絡くださいませ。(現在受付停止中)




コメント