こんばんは。
ピクセルアニメクリエイターのおかか容疑者でございます。
高性能な3Dデッサン人形ソフト、DesignDoll(デザインドール)。
アナタもさぞこのソフトを使いこなし、日夜楽しいフィギュアライフを満喫していることでしょう。
そうなると、次第に様々な欲求が膨らんでいくというもの。
ワタシもそのお気持ち、よくわかりますよ。
どういう流れなのかワタクシ、シンプルなドット絵イラストを描くことからアニメーションの作成のほうへと舵を切ることとなっていっておるのですが。
アニメーション作成はなかなかに楽しい反面、今までになかった問題にも出くわしていくわけです。
その最たるものが「中割(なかわり)」の作成。
アニメーションにおける「各動作の区切りの絵(キーフレーム)をつなぐ間の絵」、ですね。
枚数は多い少ないとあれど、アニメーション作成において中割は基本的に必要となるわけですが。

あ~~~中割ラクできないかな~~~~!!
ということはどうしても思ってしまうわけですよ。ええ。
ラクしてよさげなものを作って皆にチヤホヤされたいわけですよ。わかりますよね!?エンジニア思考!!
そんなわけで。ワタシはDesignDollのwikiなんかをいろいろ見やって、中割っぽいものを作ってくれる方法を編み出しました。
そういうことに労力を惜しまないのが我々ジュラル星人だ。

DesignDollでアニメーション制作を少しでもラクにしたいよ!
というアナタの助けになれるかもしれない、おかか容疑者流の中割生成術。
とりあえず2023年8月現在、コレについて書いているのはおそらく昔のワタシくらいだと思われます。
役立つかはともかく希少な情報だとは思っているので、この機会にしっかり焼き直してキレイな形でまとめておきましょう。
(実は以前、ダラダラと日記を書くことを目的とした旧ブログにてこの事をメモとして書いておいたようです。検索するまで完全に忘れてた。)
※DesignDollって何?という方は、前回の記事「3Dデッサン人形ソフトの決定版。「DesignDoll」のご紹介。 – ピクセル独房」をごらんくださいませ。
中割生成のためにはタグを使え
ではさっそく、その方法について語ってまいりましょう。
まずはDesignDollを起動します。
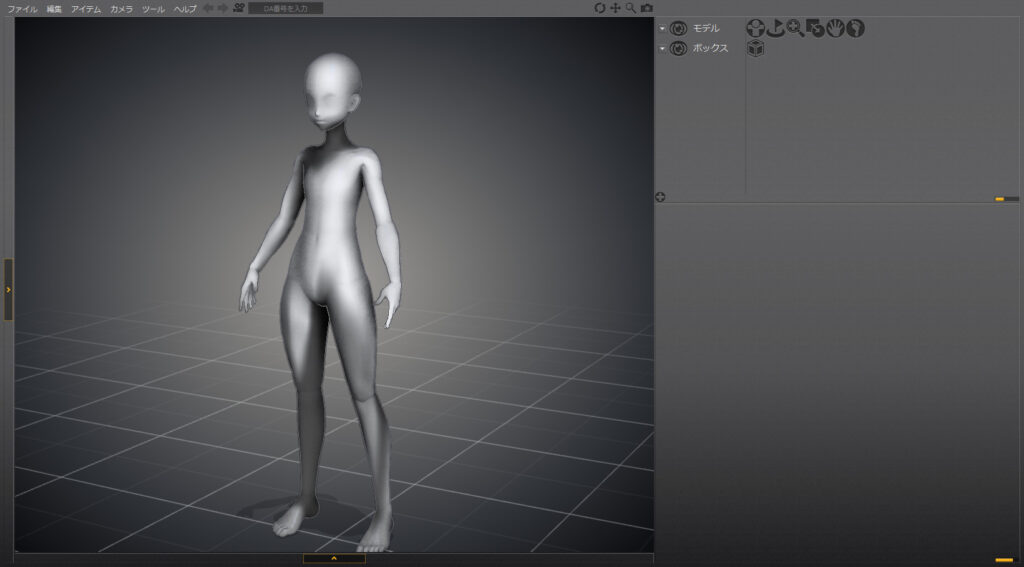
「モデル」をクリックして選択状態にして(オレンジ色の四角が囲っている)から「Ctrl + C」でモデルをコピー。
そのあとに「Ctrl+V」でペースト。
これでモデルをコピーして増やせます。

(「モデル」を右クリックして、「オブジェクトの追加」→「モデル」を選んでもモデルが増やせるのですが、最初のモデルと位置が少しズレるのであまりオススメはしません。
一応の情報として。)
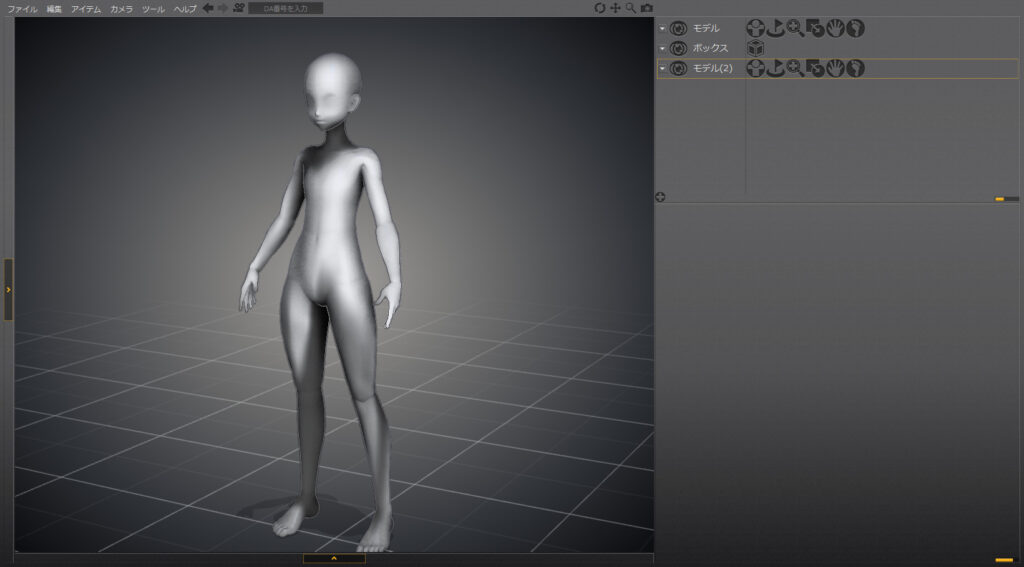
位置が完全に一緒なので見ただけだとわかりませんが、右上のところに「モデル(2)」が追加されています。
名前のところをダブルクリックすると名前変更ができるので、わかりやすくするために今回は名前を変えておきましょう。
今回は「デフォルトの手が下がっている状態から、手を上げた状態にする」というアニメーションにしましょうか。
というわけで最初のモデルは「下げ」、2つめのモデルは「上げ」とします。愛情のカケラもない名前。
「上げ」の方の手を上げさせる必要があるので、「上げ」のポーズタグをクリックします。
ポーズタグを選んだ後、モデルの右手と左手を上げましょう。

選択中のモデルは明るく、それ以外のモデルは暗く表示されます。
そのため下に映っている腕は黒っぽい色になっていますね。
ここからがポイント。
先のポーズタグですが、これはコピー(Ctrl + C)してペースト(Ctrl+V)することで、なんとタグを増やすことができます。

とりあえず「上げ」のポーズタグを合計3つに増やしました。
わかりやすくするために全部左側に寄せておきましょう。
タグをクリックしてオレンジになった状態で左にドラッグすることで、タグの移動ができます。

そして次に「下げ」のポーズタグをコピーし、「上げ」の方にペースト。
コチラも3つ貼り付けてみましょう。
すると。
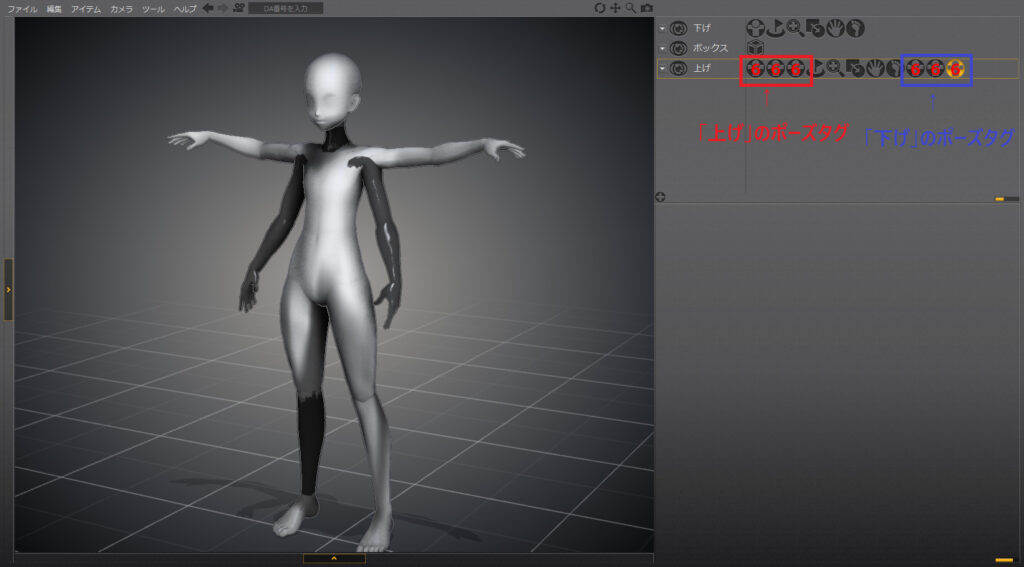
おお。
ポーズタグを貼り付けると、勝手に「上げ」の腕が下がっていきます。
コレは「タグの合成」という機能によるもの。
同じタグが複数有効になっていると、DesignDollがそれらを勝手に合成して、適切な平均値を出してくれるんですね。(情報がなくて詳しい仕様はよくわかりません)
では、その「タグが有効」というのは何か。
実はタグをダブルクリックすることで「有効/無効」を切り替えることができるのです。
試しに「下げ」のポーズタグを2つ「無効」にしてみます。
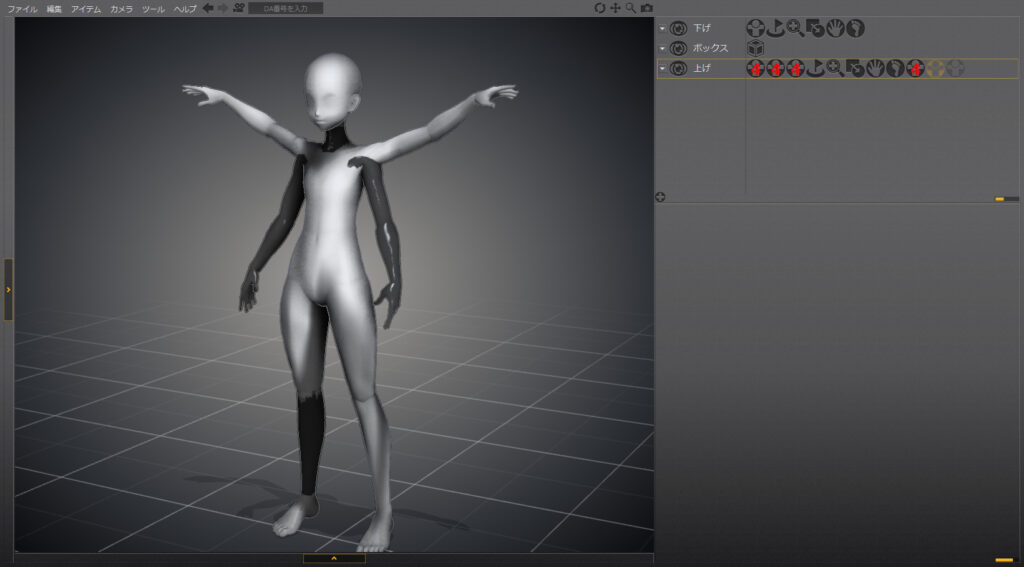
すると「上げ」の手がさっきよりも上がりました。
「下げ」のポーズタグが実質1つになったため、より「上げ」の要素が強いポーズになったんですね。
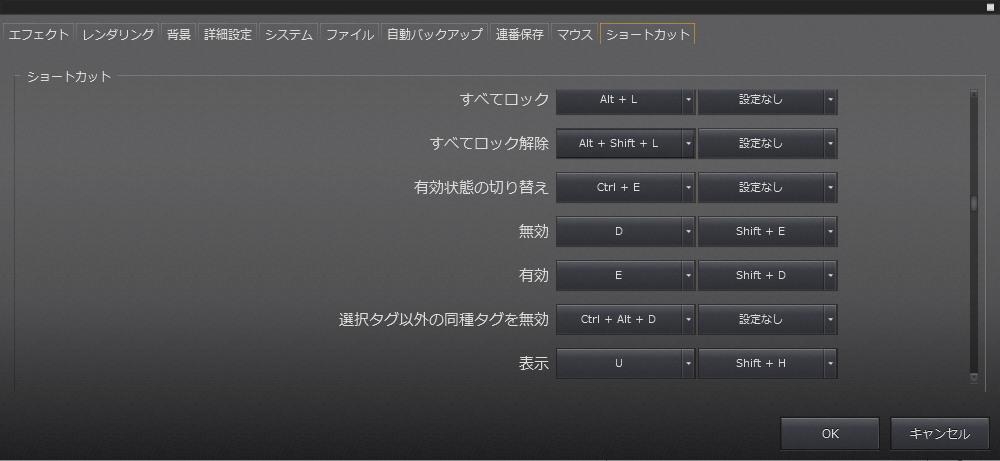
つまり、
・最初にモデルを複数用意して、それぞれにキーフレームとなるポーズをさせる。
・そのポーズタグと、前(または後ろ)のキーフレームのポーズタグをいくつか増やす。
・モデルを見ながらポーズタグをいくつか無効にしていく
コレでタグの合成を行うことにより、キーフレーム間の中割(的な)ポーズを自動で作らせることができるわけです。
やりましたね。
有効にするポーズタグの数を変えることで、タグ合成の割合(どちらのポーズにより近くなるか)を変化させることができます。
そして、いいね!と思ったポーズがあればスクリーンショットしていきましょう。それらを元にイラストを描いていけば、中割作成の手助けとなってくれるはずです。
※実際にポーズタグがいくつあればいいのか、というのは、ぶっちゃけポーズによって異なるとしか言えないのですよね。
実ソフトで確認しよう!!!
そして、察しのよいアナタであればお気づきかもしれませんが。
この「タグの合成」、ポーズタグ以外のタグでも使用可能となっているのです。
ココでは詳細説明は省かせていただきますが、ポーズタグの右側にある「ポジションタグ」や「スケールタグ」といったものも、今回の説明と同様にコピー&ペーストすることで合成ができます。
コレも必要に応じて組み合わせることで、ドールはよりアナタの理想に合ったポージングを披露してくれることでしょう。愉悦ッ………!
まとめ
・モデルをいくつか増やしてポーズを取らせよう!
・「タグの合成」でポーズ同士を足していこう!
・ポーズタグ以外のタグでも合成はできる!
というわけで、今回はDesignDollのひとつの活用法について語らせていただきました。
なかなかこの情報をまとめる機会がなかったため、今回これだけ語ることができて満足です。
やってみるとかなりカンタンで、いい感じの中割ポーズを出すのが楽しくなってきます。
しかし、忘れないでください。
この作業はあくまでアニメーション作成の補助であり、このあとに実際にイラストを描いていく必要がある、ということを………!
(この作業で時間をかけるのはあまりオススメはできません、の意味)
さて…そろそろお時間です。
またのご面会、心よりお待ちしております。
この記事がお気に召したなら、
◎ギャラリーからワタシの作品を見ていただいたり、
☆Misskeyアカウント(@daidaimyou)
☆Caraアカウント
☆X(旧Twitter)アカウント(低浮上)(@daidaimyou)
をフォローいただけますと脱獄の励みになります。よろしくお願いいたします。
ドット絵(一枚絵・アニメーション)制作のお仕事も承っております。
お仕事依頼ページよりご連絡くださいませ。(現在受付停止中)

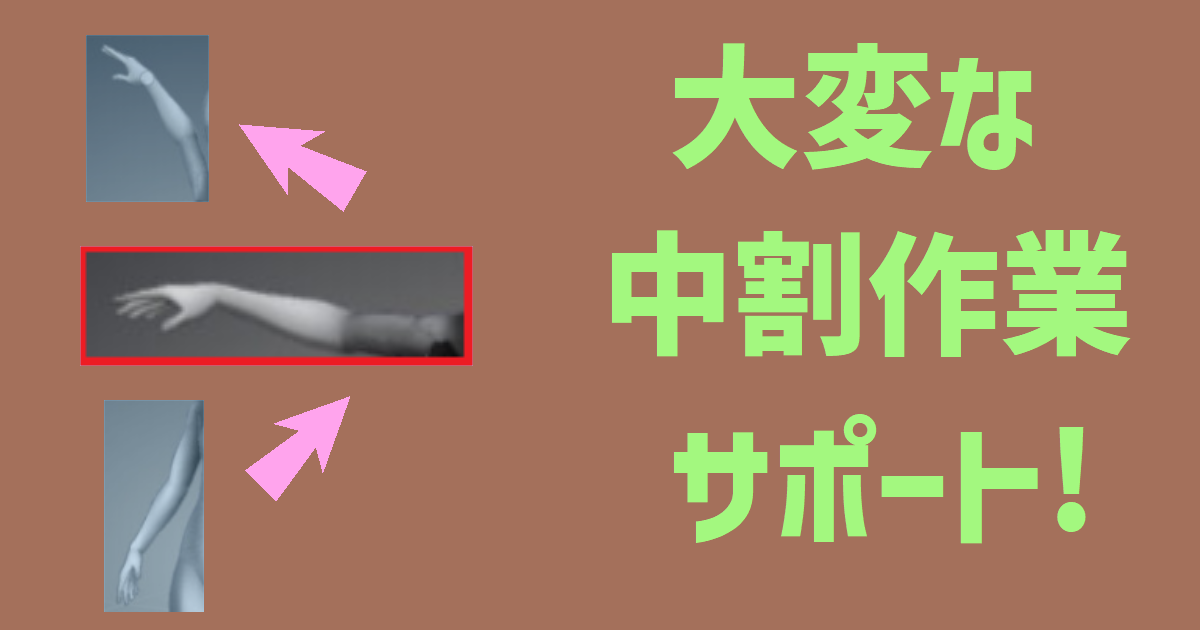


コメント