こんばんは。
ピクセルアニメクリエイターのおかか容疑者でございます。
「スマホでドット絵を描きたい!」という方のために、このサイトでは「ドットピクト」というアプリをお勧めしてまいりました。
ドットピクトはバージョンアップを経てかなり多機能になり、優秀なアプリ。
ですが、「PCを使ってもっと本格的にドット絵を描きたい!」という方もおられるはず。
というわけで今回はPC用のドット絵ソフトを2つ、ご紹介しましょう。
なぜ2つだけなのか?
理由はカンタンです。
ワタシが実際に長く使用して、その上でいろんなドット絵を描いてきた、間違いなく信用できるというソフトだから。

どのソフトでドット絵を描けばいいの?
というアナタ。
まずはこの2つのうちどちらかを使ってみてください。
無料ソフトなら「EDGE」
まず無料ソフト枠。
ワタシがお勧めしたいのは「EDGE」というソフトです。
ダウンロードはコチラ(TAKABO SOFT様)の画面右にある「ダウンロード」をクリックすればOKです。
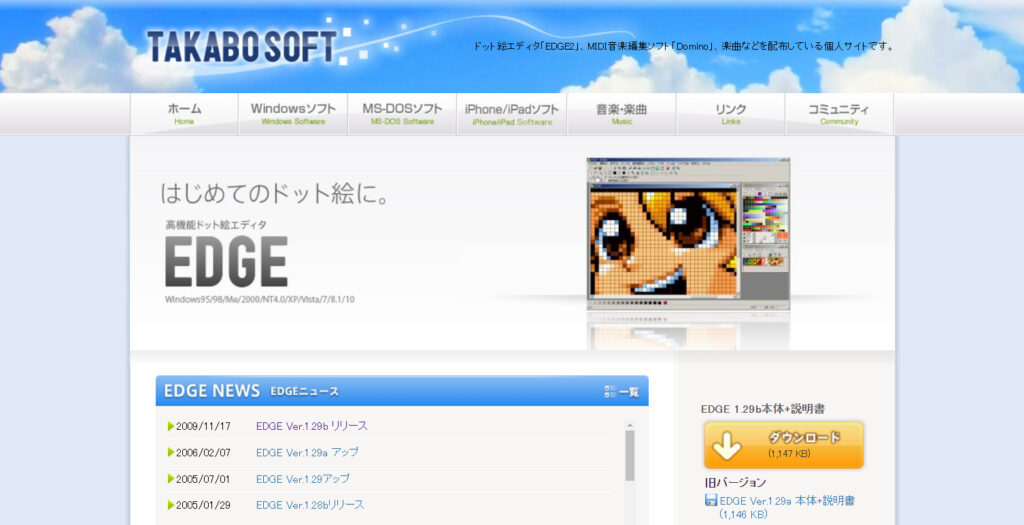
ZIPファイルがダウンロードされるので、右クリックして「すべて展開」しましょう。

展開できたら上写真の「edge.exe」をダブルクリックするとEDGEが起動します。
EDGEの起動と、最初に気をつけたい点
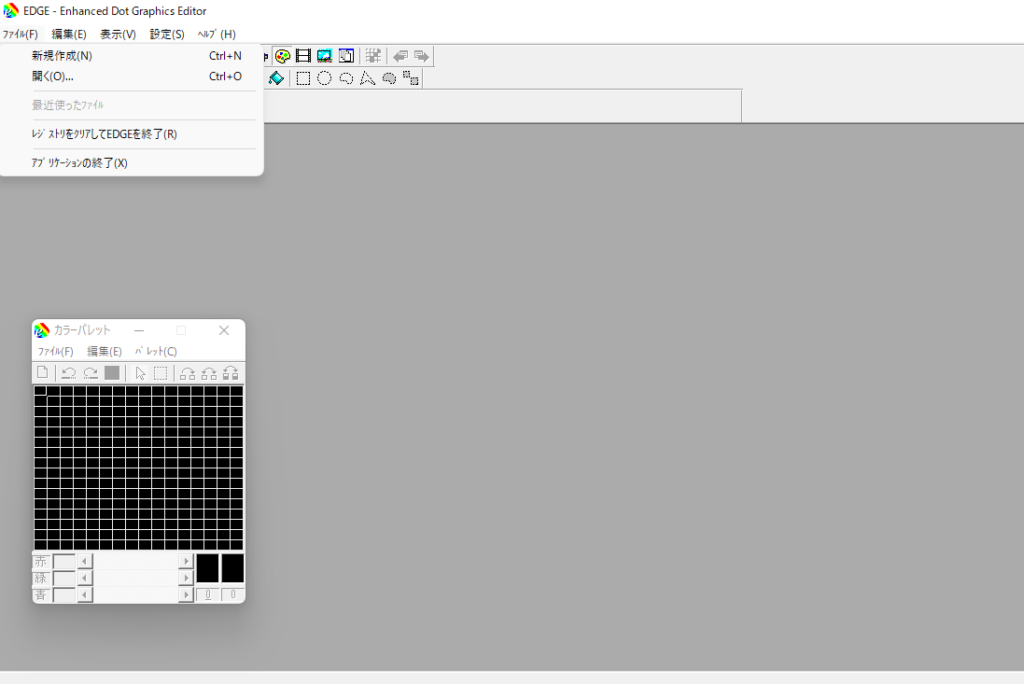
最初は何も表示されていないグレーの画面が出てきますので、左上にある「ファイル」から「新規作成」を選びましょう。

キャンバスを作成する画面が出ます。
今回は背景色だけ「白」に変更。そして他の設定はそのままで「OK」を押します。
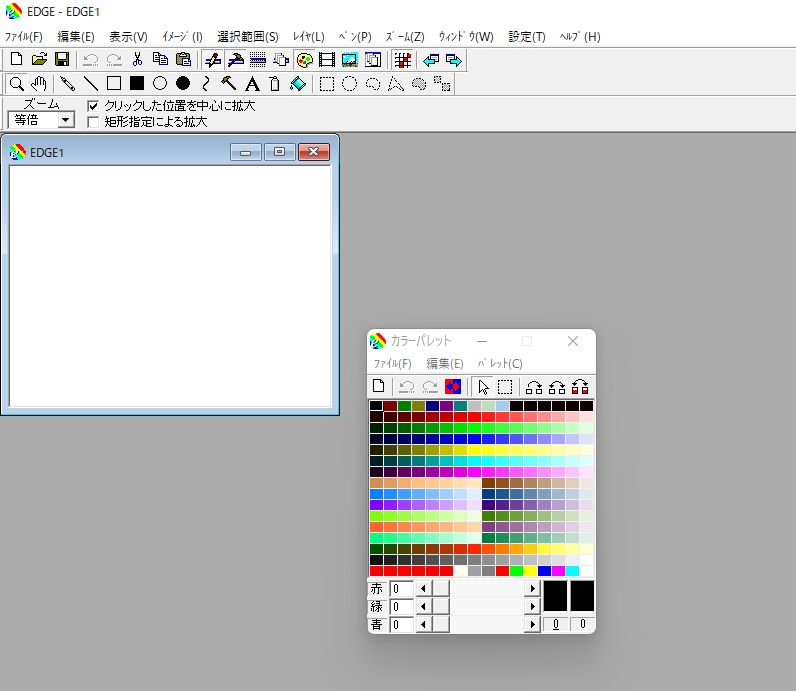
ほら、でき………… !?
なんということでしょう。
画面が真っ白ですね。
これでは普通のイラストソフトと変わりないじゃありませんか。

区切り線 どこ!!!!
や、ご安心ください。
画面上にある「ズーム」からキャンバスを拡大しましょう。
今回は12倍にしてみます。
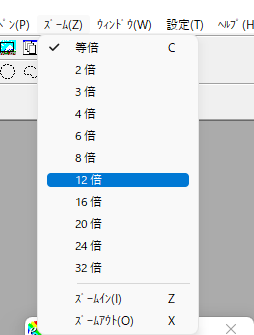
すると……
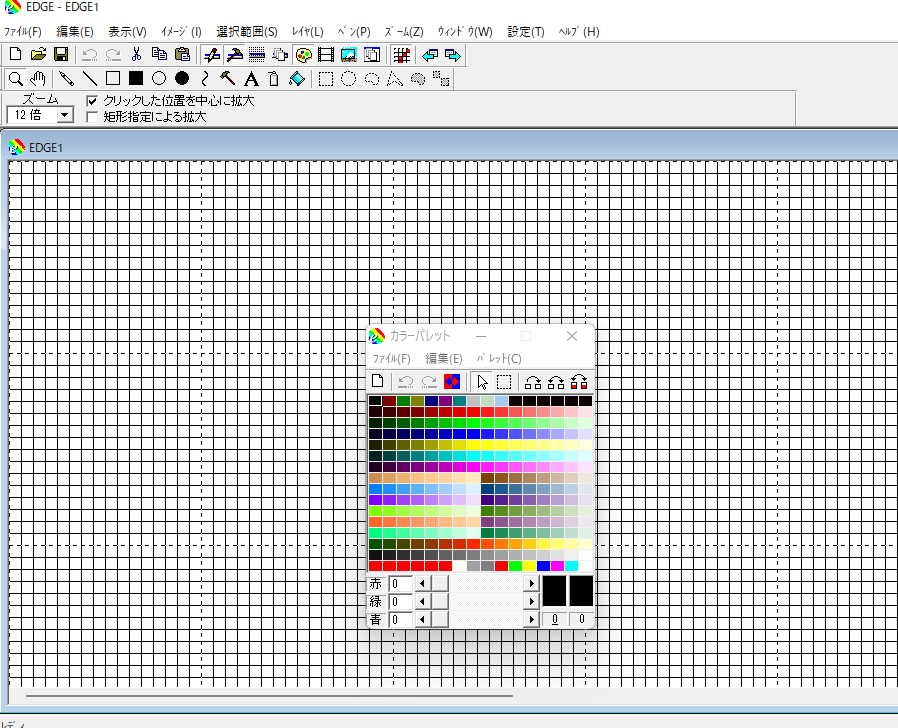
はい。見慣れた区切り線(「グリッド」と呼びます)が見えてきました。
キャンバスの拡大率が低い場合、グリッドが見えないことがあるんですね。ワタシは最初にコレで面食らいました。
アナタには混乱してもらいたくなかったのでここで説明しておきますね。

画面上にあるアイコンをクリックすると様々なツールが使えます。
いわゆる「ペン」のツールは左から3つめの「自由曲線の描画」というヤツです。
あとはカラーパレットから色を選んでどんどん描いてまいりましょう。
初期設定ではマウスを左クリックでツール使用(今の場合はペン)、右クリックでスポイト(その場所の色を取れる)となっております。
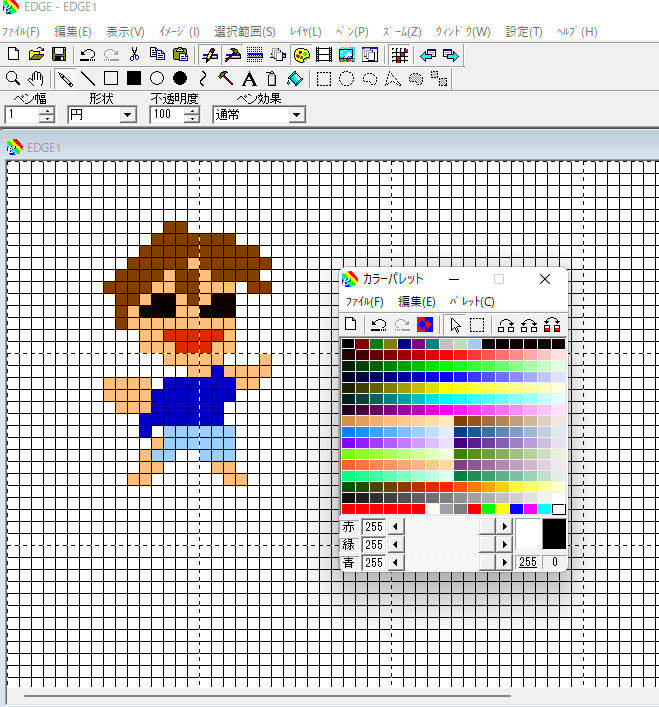
詳しい使用方法はここでは割愛させていただきますが、できることがわかって慣れてくるとドット絵作成がだいぶはかどると思います。
オススメ。
有料ソフトなら「Aseprite」
有料でもいいから強いソフトが欲しい!
そんなアナタにオススメしたいのは「Aseprite」でございます。
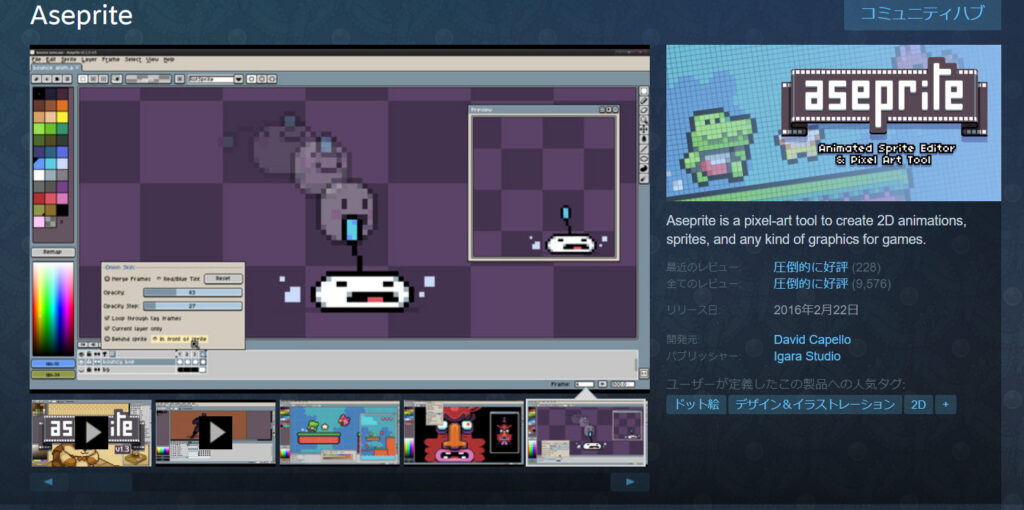
購入できる場所はいくつかあるようですが、ワタシはSteamから購入して使っております。
Steamのページはコチラ。
お値段は2022/12/21現在で2050円。
ちなみに「日本語はサポートされていません」と出てきますが、有志の方が日本語化パッチを配布してくださっております。ありがたし……!
使用に関してはコチラから。
Asepriteの日本語化 (外部リンク)
ですので、その点は心配無用です。
(余談ながら、こちらの日本語化パッチを作成された「hako生活」さんは、ドット絵アドベンチャーゲーム「アンリアルライフ」を開発なさったガチのドッター技術部の方です。信頼感が高すぎる……!)
Aseprite一番の魅力はアニメーション
先のSteamのデモ映像をご覧いただくとわかるかと思うのですが、Asepriteはドット絵アニメーションの作成に特に力を発揮します。

Asepriteではこのようにアニメーション用のタイムラインが用意されています。
ざっと説明しますと、縦に並んでいるのがレイヤー、横に並んでいるのがフレーム。これはドットピクトのアニメーション作成と同じです。
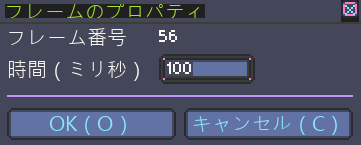
Asepriteの場合はフレームごとに表示時間を設定できます。
また、同じ絵なら繋げて一括変更できる「リンクセル機能」や、フレームを管理しやすくできる「タグ機能」など……。
とにかくアニメーション作成においては直感的に使えて非常にわかりやすい というほかない。
詳しい説明はおいおい話してまいりたいと思っておりますので、今しばらくお時間をば。
回転・変形機能も強力
アニメーションの話ばかりしてしまいましたが、もちろんAsepriteはドット絵イラストを描く場合でもとても役立ちます。
今回は紹介としてのお話ですのであまり語りませんが、もう一つだけ強力な機能、「回転・変形」について話しておきましょう。
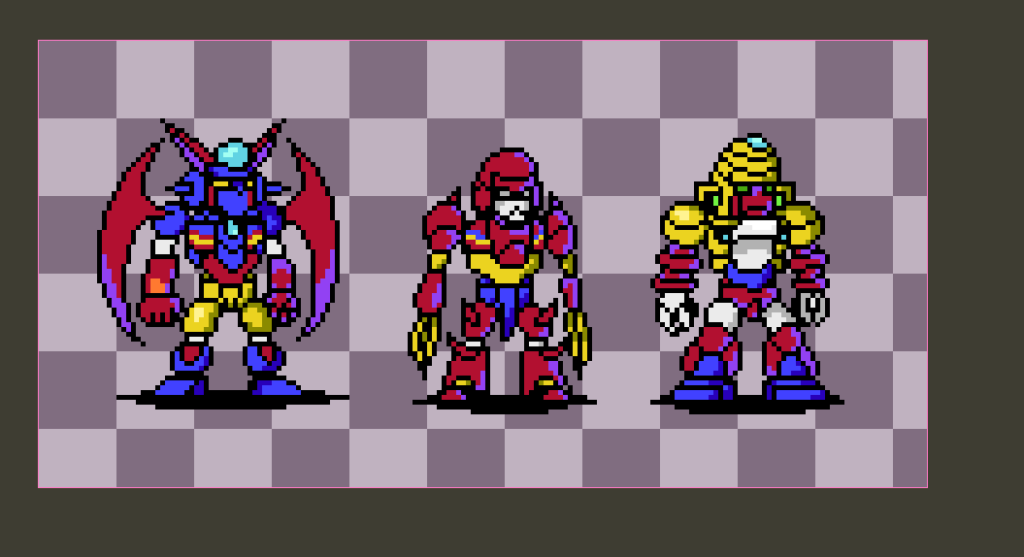
今回は供養を兼ねて、以前配信で描いたゲッP-Xのイラストを使って説明しましょう。
(みんなもよく知っていると思うのでゲッP-Xについての説明は省きますね)
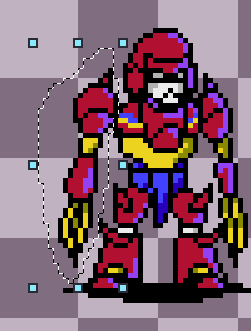
エックス2号の腕を上に上げたいな、という場合。
まずは「範囲選択」で変形させたい部分を選択します。
このときに「投げ縄ツール」というものを選ぶと、写真のように自由に(自分でなぞった部分)範囲を選べます。
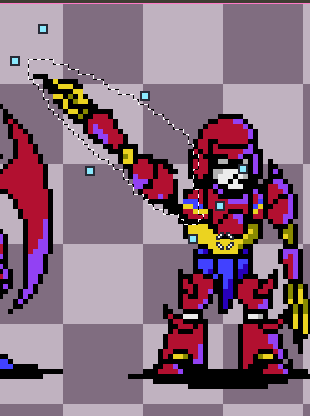
範囲を決めたあと、選択した部分の角っこにカーソルを持っていくと回転ができるようになります。
これでググッと腕を上まで上げて……
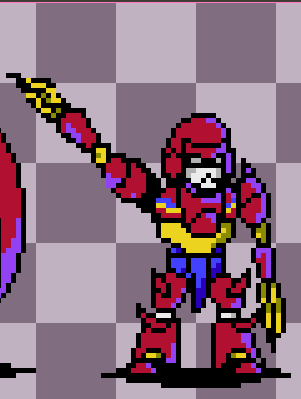
範囲を確定させたあと、おかしな部分を描き足してあげればこれで完成です。
Wonderful!
イラスト・アニメーションどちらを描く場合でも非常に頼れる便利機能でございます。
まとめ
PCでのドット絵ソフトは、迷ったら
☆無料ソフトなら「EDGE」
☆有料ソフトなら「Aseprite」
をお勧めいたしました。
どちらもワタシが実際に使用した上で自信をもって勧められる製品です。他のドッターさんでも使用者は多いと思われるので、関連情報も検索で探しやすいかと。
当独房でも今後ワタシなりに情報をお伝えしてまいりますので、アナタが悩んだその折にはまたお会いできましたら幸いでございます。
さて…そろそろお時間です。
またのご面会、心よりお待ちしております。
この記事がお気に召したなら、
◎ギャラリーからワタシの作品を見ていただいたり、
☆Misskeyアカウント(@daidaimyou)
☆Caraアカウント
☆X(旧Twitter)アカウント(低浮上)(@daidaimyou)
をフォローいただけますと脱獄の励みになります。よろしくお願いいたします。
ドット絵(一枚絵・アニメーション)制作のお仕事も承っております。
お仕事依頼ページよりご連絡くださいませ。(現在受付停止中)

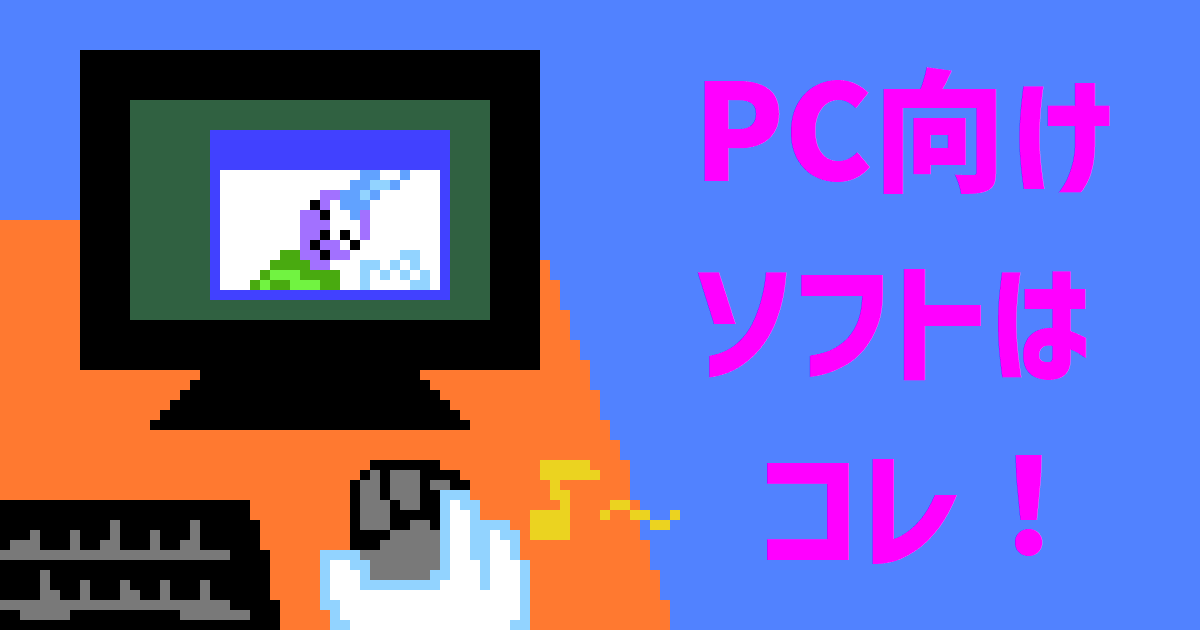

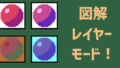
コメント